photoshopで人物写真を肖像画風に仕上げる方法。

人物写真を絵画や油絵の肖像画のように加工したい場合にはphotoshopのフィルターを活用することで思い思いの画風に仕上げることが可能です。
ここではカットアウトと油彩フィルターを併用し指先ツールでなじませることで、わざとらしさを残さずに肖像画風にする方法を解説します。
指先ツールでなじませるのは手間とちょっとした技術が必要になりますが、元々写真だったとは思えない仕上がりにするためにはこのひと手間を惜しまないことがポイント!
| Photoshop CS6 | 使用写真素材 |
|---|---|
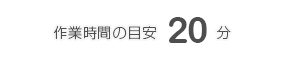 |  |
| 画面サイズ1100×1600:解像度300pixel/inch | 明るく立体的にする工程 》 |
人物写真を肖像画風に仕上げる方法
背景を2つ複製し最前面のレイヤーを一旦非表示。
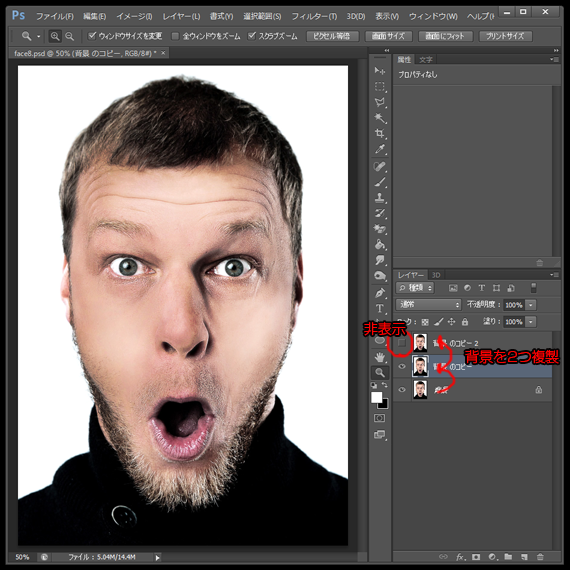
2つ目のレイヤーにフィルターのカットアウトをかける。
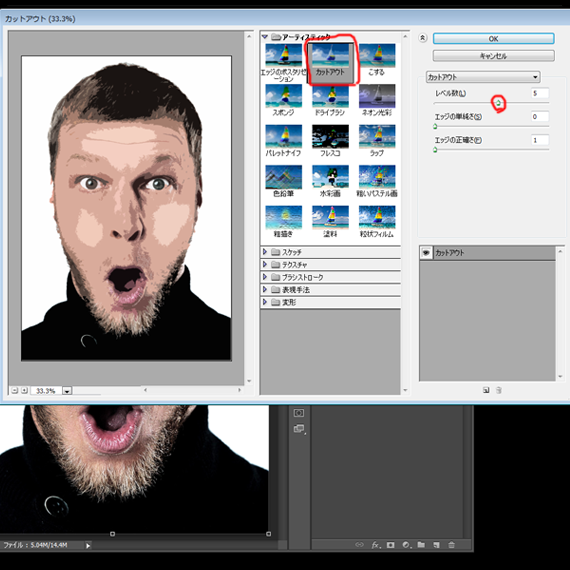
最前面のレイヤーにフィルターの油彩をかける。
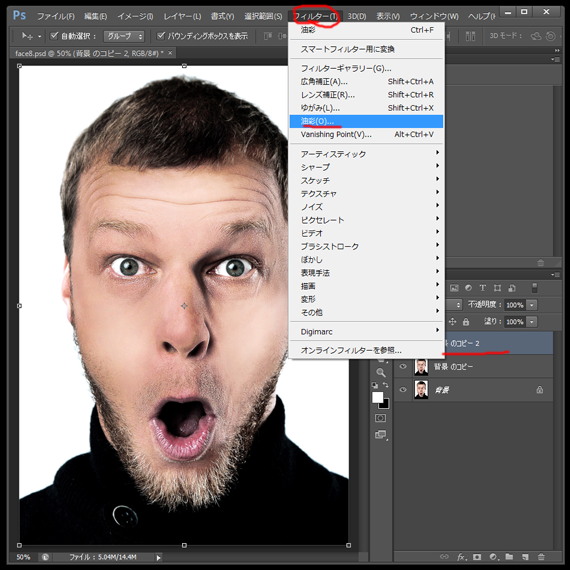
プレビューで確認しながら調整。
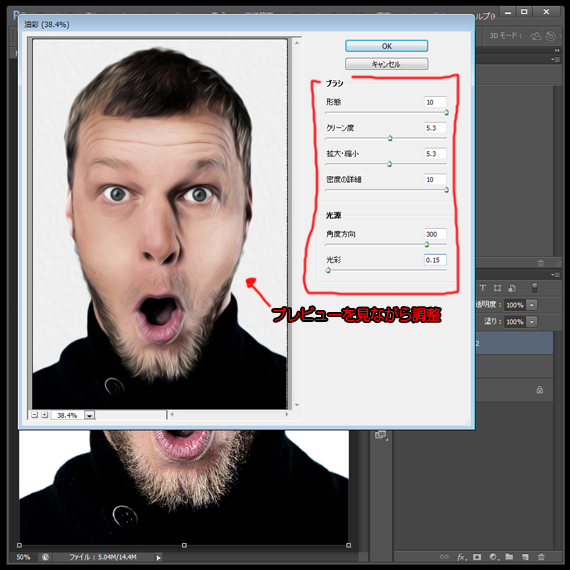
油彩をかけた最前面レイヤーの不透明度を60%に落として、2つ目のレイヤーと統合。
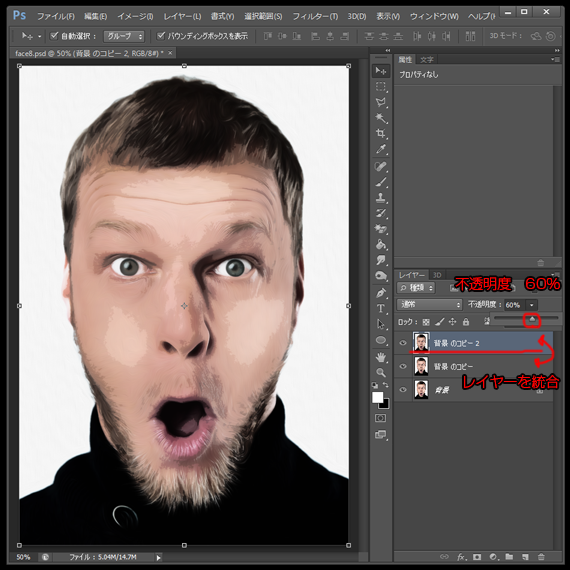
カットアウトで浮き出た色の境界線を指先ツールでなじませる。
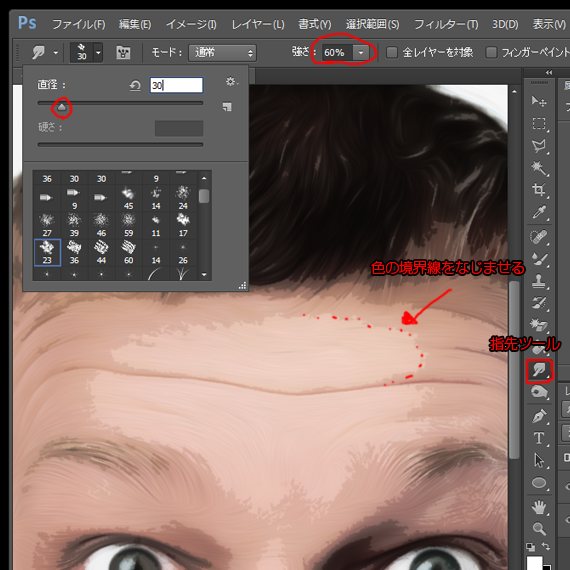
こんな感じ。
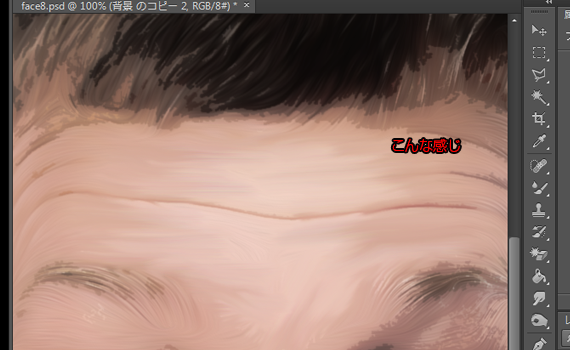
目元部分など細かい部分は指先ツールのサイズを調整しラインを意識しながらうまく馴染ませていく。
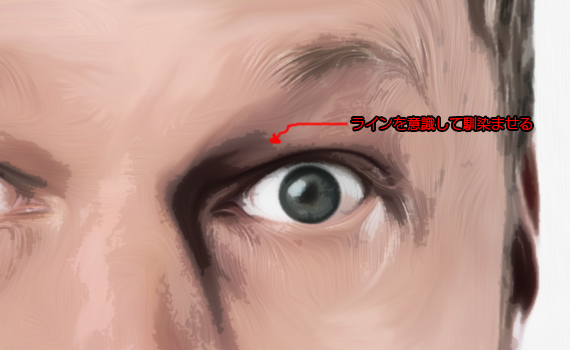
けっこう手間がかかりますが全体を馴染ませると肖像画っぽくなってきました。

肖像画っぽくなってきたレイヤーを複製しハイパスをかける。
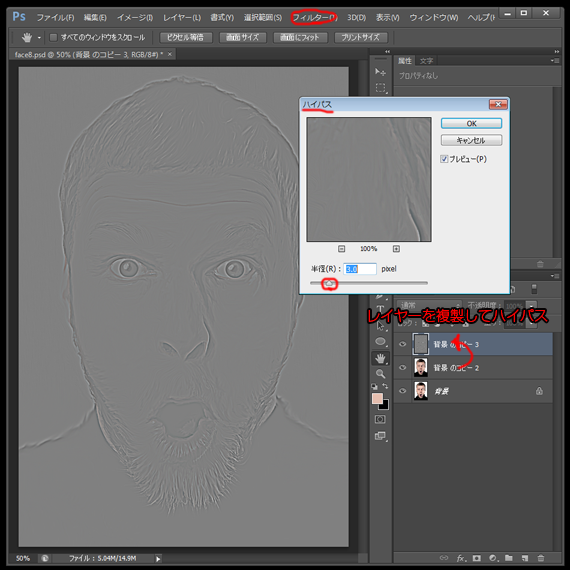
描画モードをオーバーレイに変更。
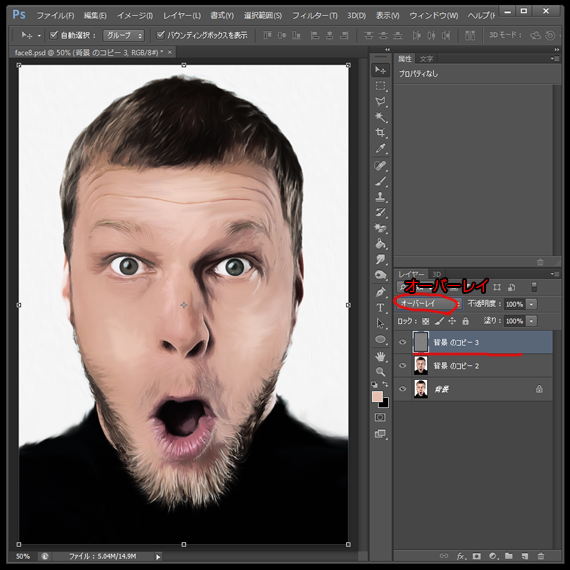
さらにフィルターのノイズをニュアンスで加えてレイヤーを統合。
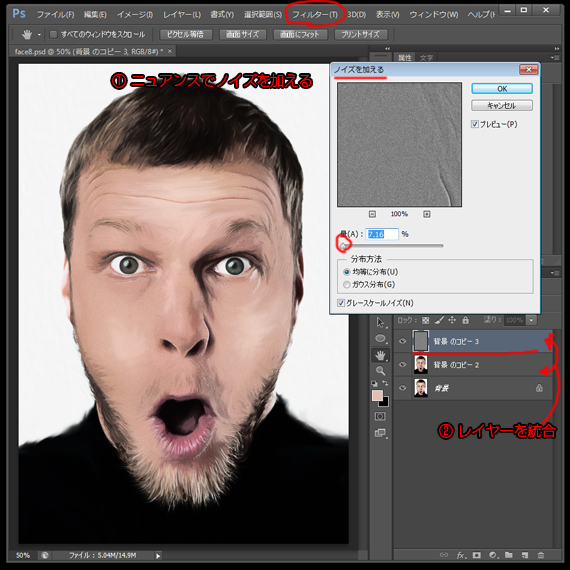
再びレイヤーを複製し彩度を落とし明るさ・コントラストを調整。
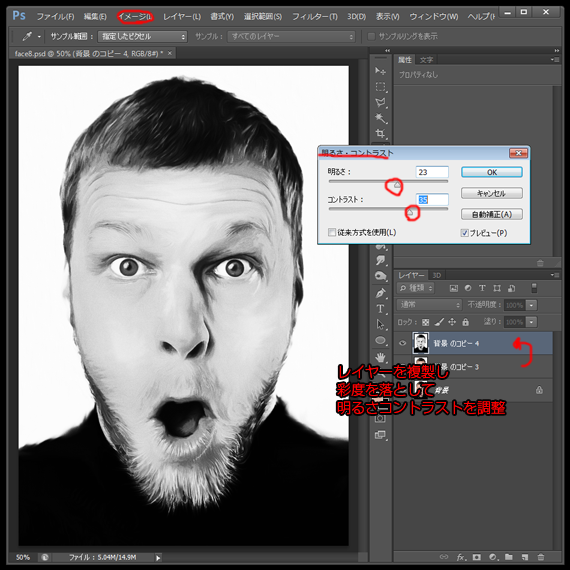
描画モードをソフトライトに変更し、色相・彩度の□色相の統一にチェックを入れ色相を調整。
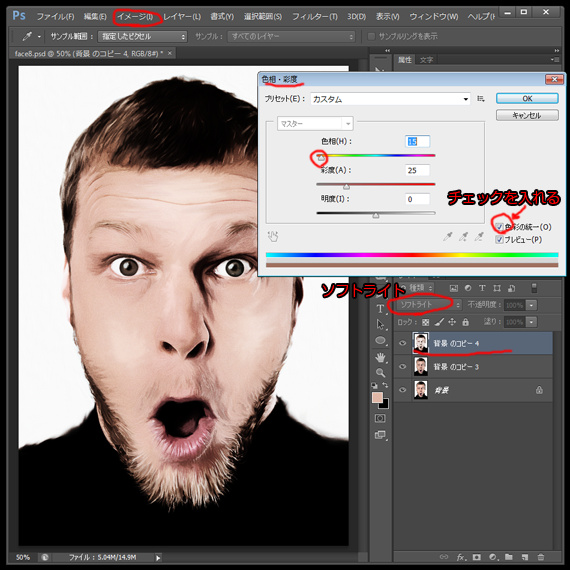
人物写真が肖像画のような印象に変わりました。


































