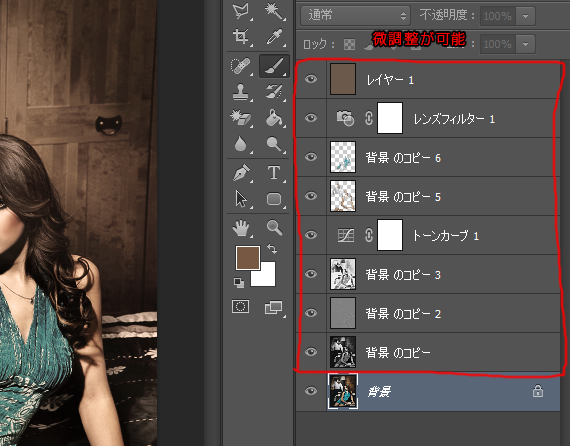photoshopで写真をセピア調にするのはすごく簡単。 ⇒ photoshopで写真をセピア調にする一番簡単な方法! だけど、単調になりすぎて人物などの場合は生気が感じられなくなってしまったり。。
それに、最近では写真加工アプリなども進化してるので単純にセピア調にするぐらいならわざわざphotoshop使わなくても・・そんな時代だからこそ、僕らデザイナーはそれぞれの感性を十分に発揮して人間にしかできない個性的な作品を生み出さないとならない。

ということで、ここではphotoshopを使用したデザイナーを目指すひと向けに、雰囲気のあるセピア調に仕上げるプロの技術をシェアしたいと思います。参考にできる部分だけ吸収してあなたにしかできない個性的なセピア調の作品を作れるようになりましょう。
雰囲気のあるセピア調に仕上げよう。
今回はディティールにこだわりたいので解像度が高く、サイズの大きめの画像を使用します。
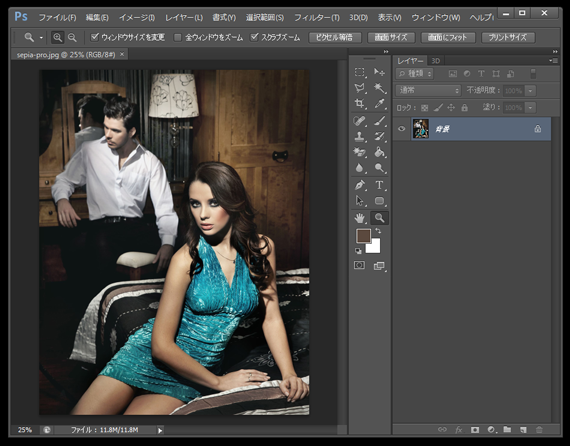
背景を3つ複製しておく。(※重要:画像を加工する際には背景となっている元画像はいじらないように複製したものを加工する癖をつけておこう!後で必要になったりするため。)
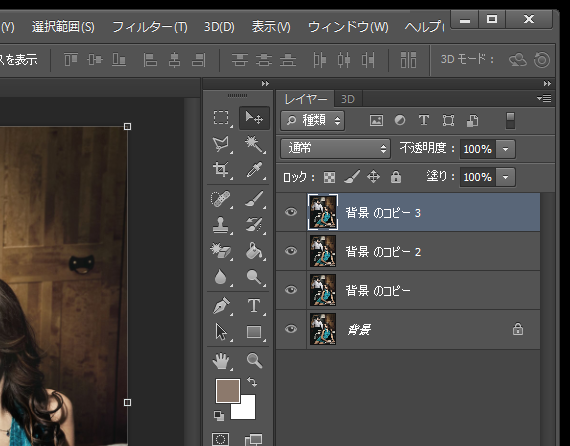
複製した一つ目のレイヤーの彩度を落とし不透明度を70%にする。
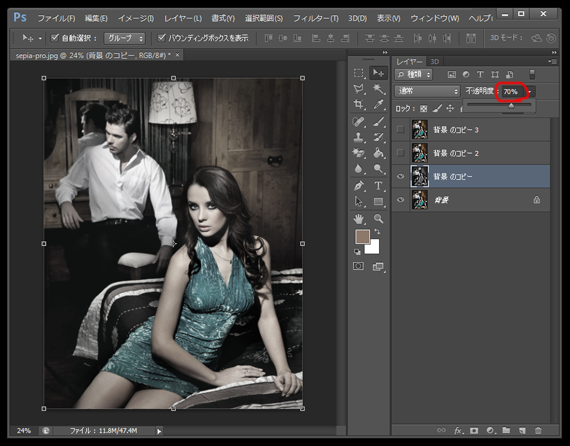
複製した二つ目のレイヤーにハイパスをかける。
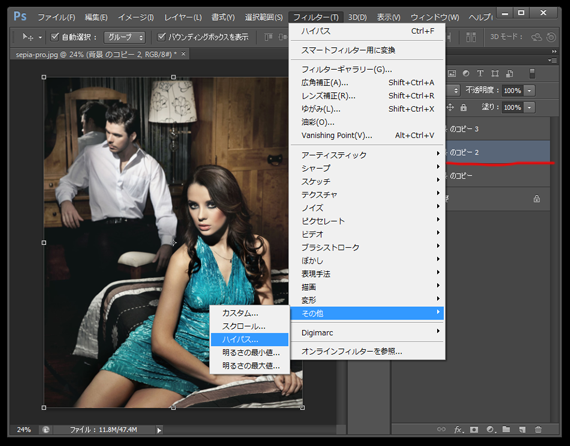
ハイパスの半径を調整。
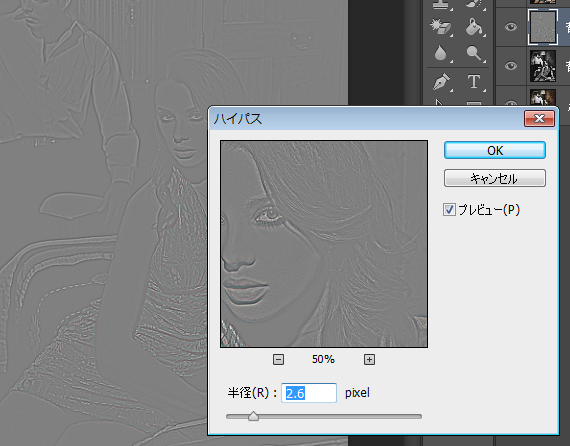
描画モードをオーバーレイに変更。
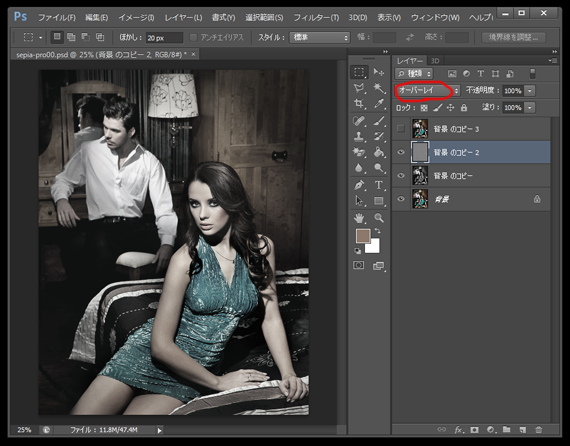
複製した三つ目のレイヤーの彩度を落とし階調の反転をする。
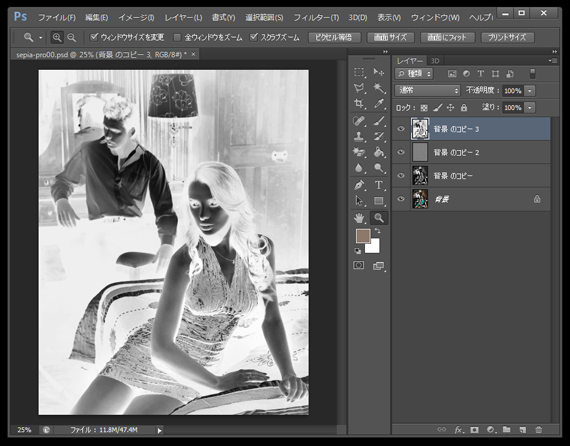
同じくオーバーレイをかけ不透明度を50%に落とす。
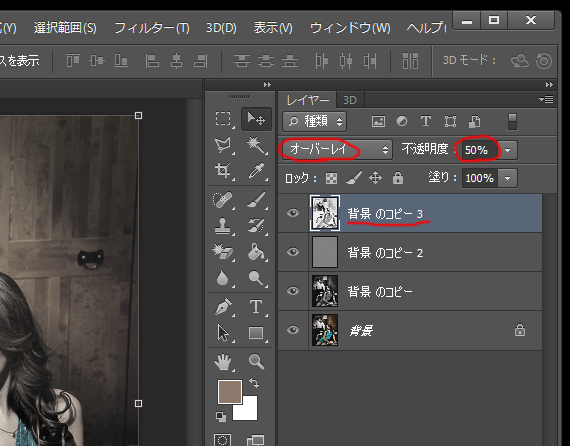
画像全体にレンズフィルターを適用させる。

属性で色や適用量を調整。(画面を確認しながらセンスで!)
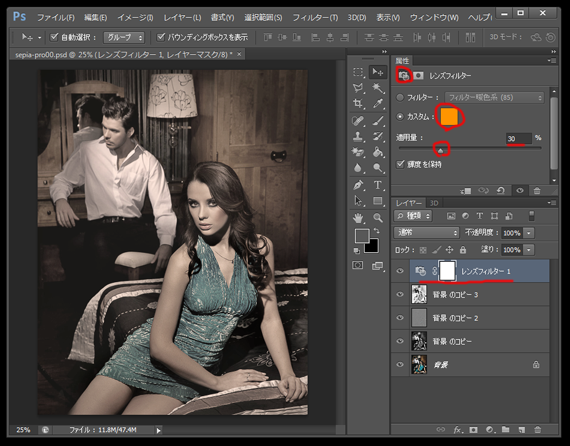
さらにトーンカーブも適用させ微調整。
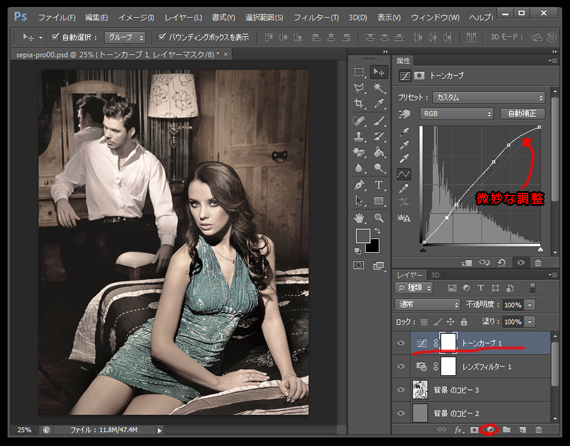
雰囲気が出たところですべてのレイヤーを一旦非表示(目のマークを消す)にしておく。
生気を取り戻すためのひと手間。
ここから、少し沈んでしまった人物の生気を取り戻したいので肌の部分を抽出します。
背景をまた、3つほど複製。(※このような追加でニュアンスを付け足したい場合などに、加工していない元画像が必要になる。)
複製した一つ目のレイヤーに色域指定する。
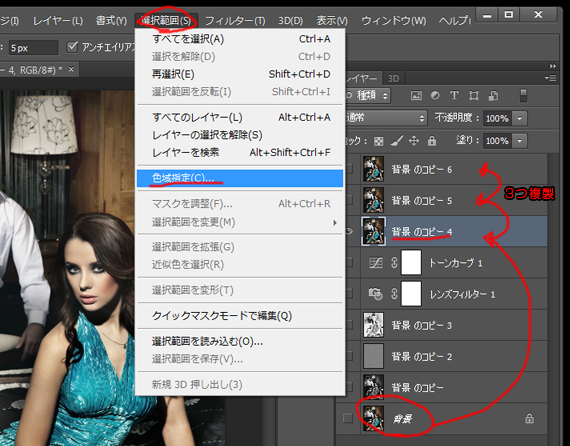
スポイトで肌の明るい部分を指定し、許容量を調整。
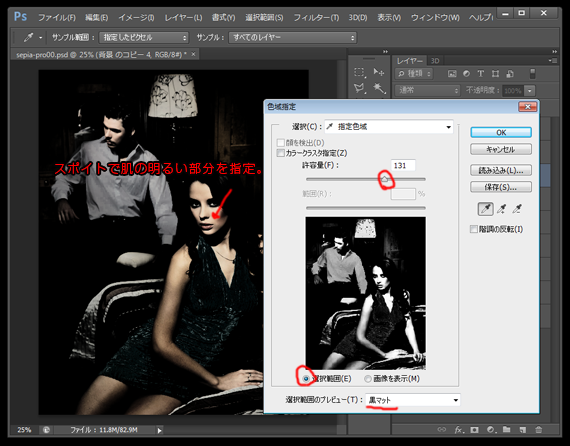
選択範囲を反転させて切り抜く。
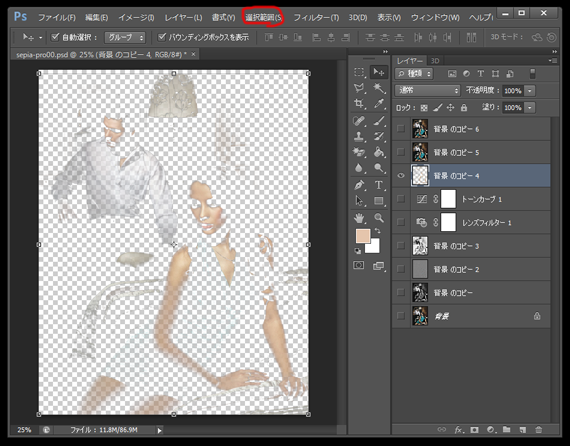
続いて、複製した二つ目のレイヤーに今度は肌の暗めの部分の色域指定をする。
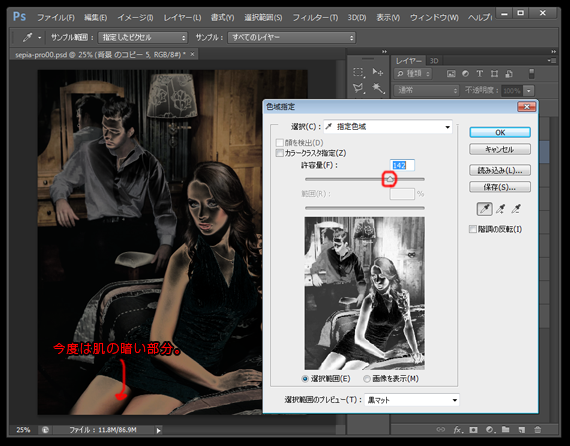
選択範囲を反転させて切り抜くと色域指定した明るい部分と暗い部分の合算が表示されているのを確認したらレイヤーを統合。
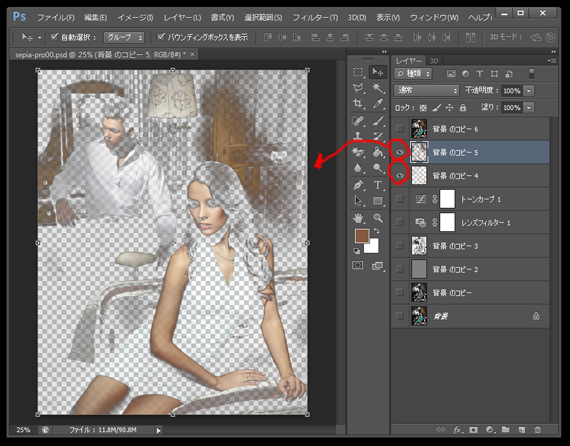
肌以外の不要な部分を切り抜く。切り抜き方法はこちらを参考にしてね。 ⇒ これで完璧っ!5種類のphotoshop切り抜き方法。 (今回はぼかしをかけるので神経質にならずざっくり切り取っても全然OK)
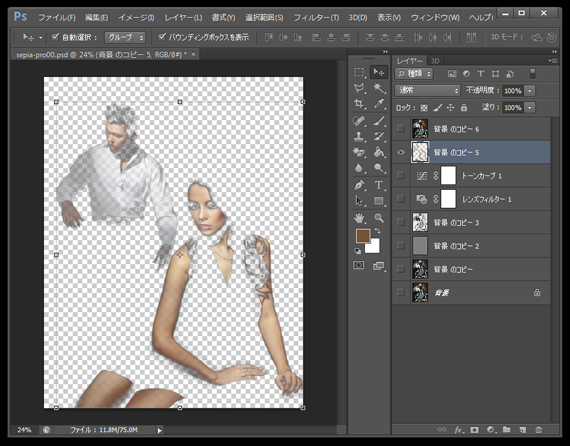
背景を切り取ったら、描画モードをソフトライトに変更しぼかしをかける。
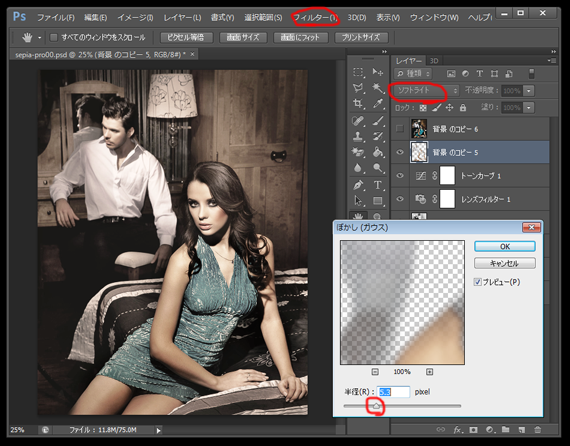
さらに、複製した三つ目のレイヤーで青いドレス部分の色域指定をする。
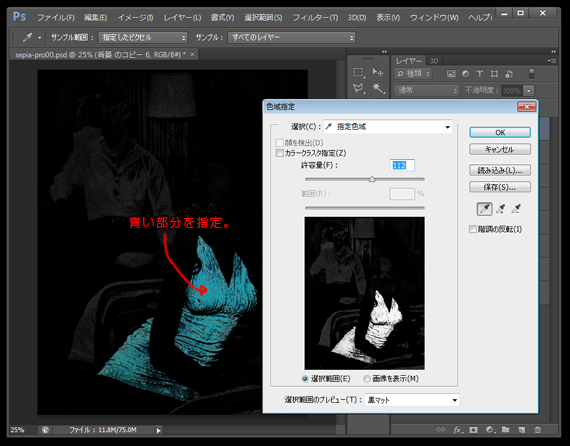
選択範囲を反転し切り取ったら、同じく描画モードをソフトライトに変更し不透明度を80%に落とす。
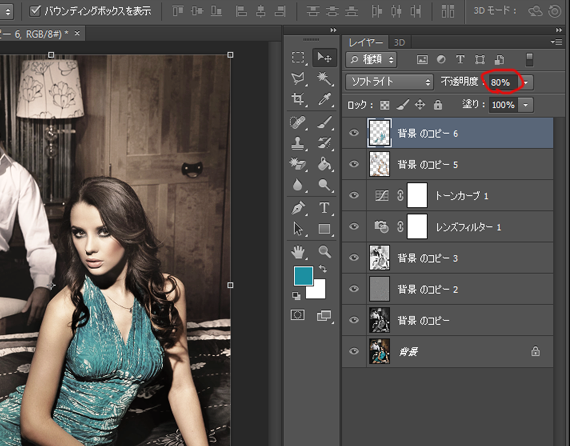
レンズフィルターを肌やドレスにも適用させるため上に移動させる。
最後に全体的に色味を統一させるため、任意の色(セピア系)の新規レイヤーを作成し、描画モードをソフトライトに変更。
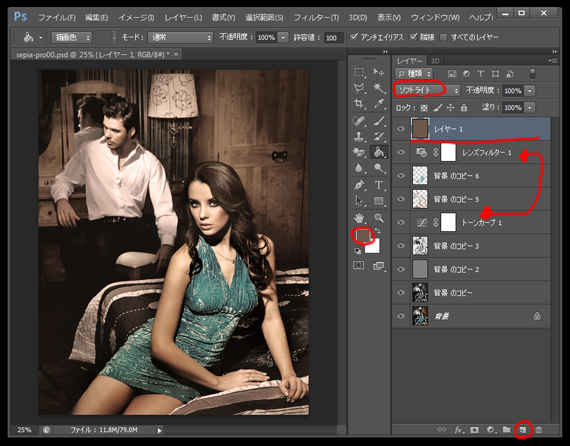
生気を失わず雰囲気のあるセピア調に仕上がったと思いますがいかがでしたでしょうか?

今回は、複数のレイヤーで構成してあるのでそれぞれの不透明度や色味を変更することで微調整が可能です、後はあなたのセンスでバッチリ仕上げよう♪