photoshopでまるで手書きの水彩画のように仕上げるためのフィルター活用講座。

photoshopで水彩画風に仕上げるために、まず ↓ のように風景写真を絵画風にします。
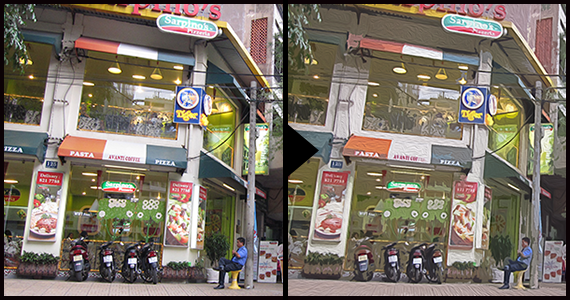
絵画風の加工はこちらで解説 ⇒ ここまでできる!photoshopで風景写真をまるで絵画風に加工するフィルターテクニック(油彩・水彩)編。
絵画風の風景画像を水彩画風に仕上げるチュートリアル
絵画風画像を開く。
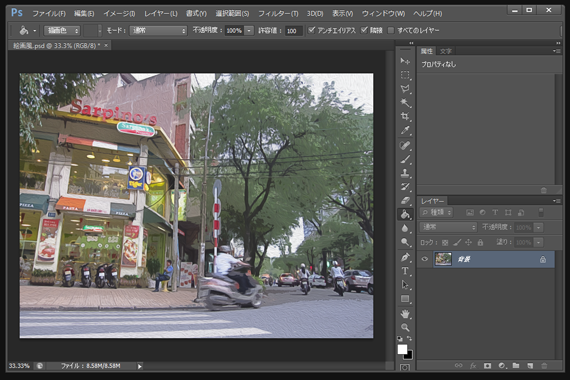
フィルターのぼかし(表面)をかけてすこしベタ塗りっぽく調整。

背景を複製して彩度を落とし、さらに複製(モノクロレイヤーを2つにする)。
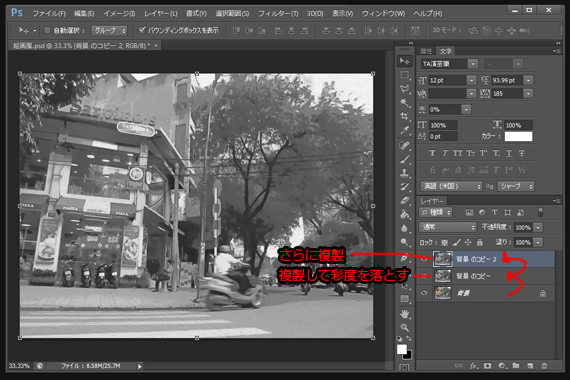
最前面のモノクロレイヤーの描画モードを除算にする(画面が真っ白になるかも)、そのままフィルターのぼかし(ガウス)をかけて輪郭が浮き出てきたらレイヤーを統合。
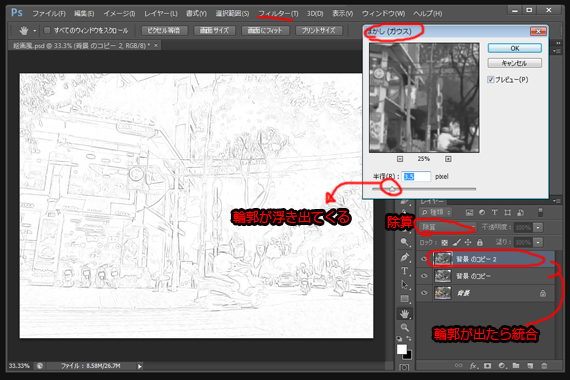
統合した輪郭レイヤーを複製。
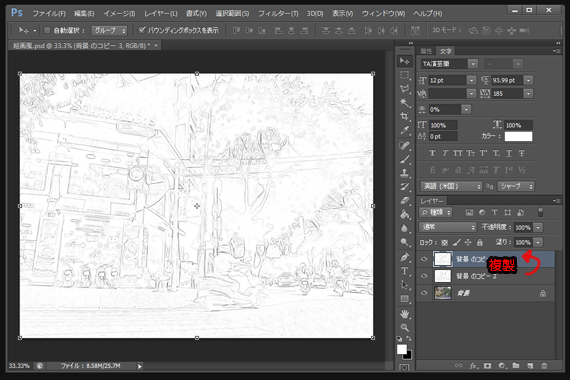
最前面の輪郭レイヤーにフィルターのブラシストロークで網目をかける。
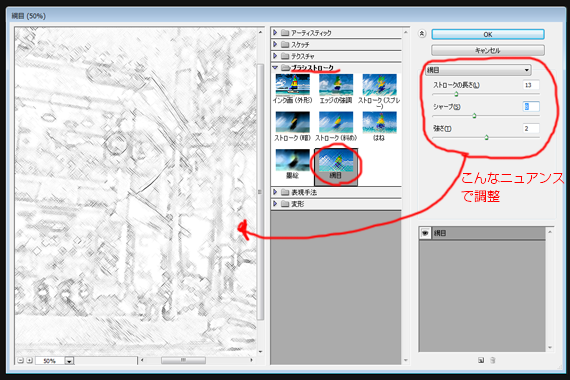
網目をかけたレイヤーを一旦非表示にする。
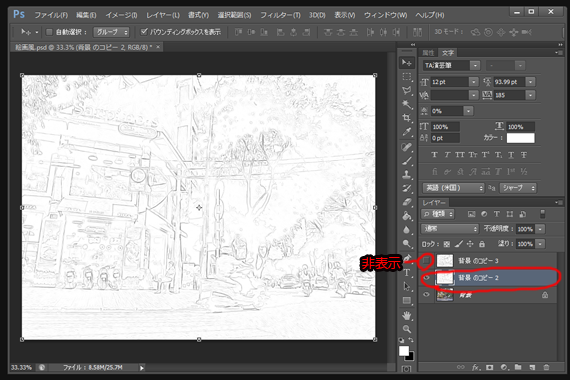
もうひとつの輪郭レイヤーにフィルターのドライブラシをかける(フィルターの掛け具合は画面を見ながら感覚で調整)。
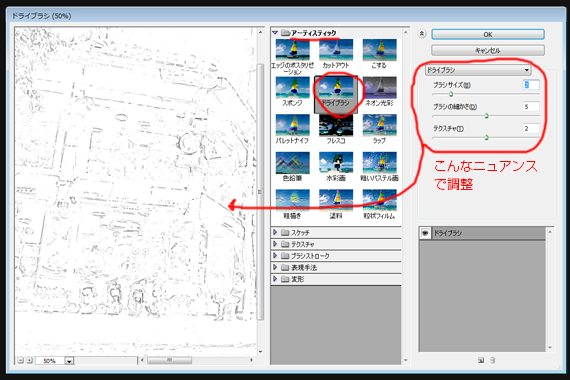
最前面の網目レイヤーを表示させ、不透明度を30%まで落としレイヤーを統合。
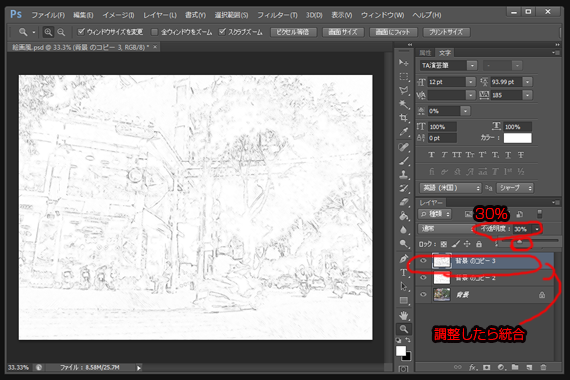
全体的に明るすぎたら必要に応じて、明るさ・コントラストなどを調整。
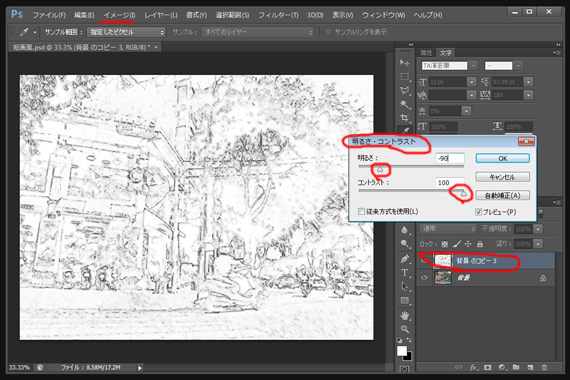
網目が目立つようであればフィルターのぼかし(移動)で少し角度をつけてぼかす。
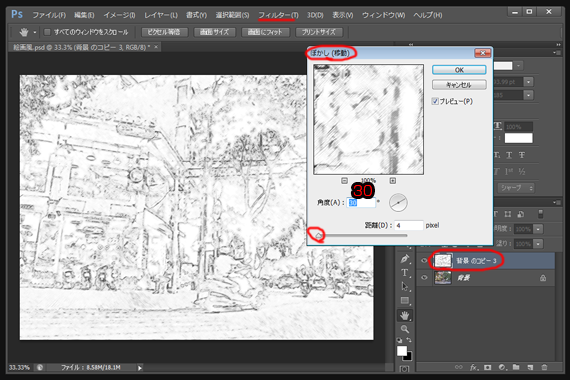
輪郭レイヤーの描画モードをソフトライトに変更。
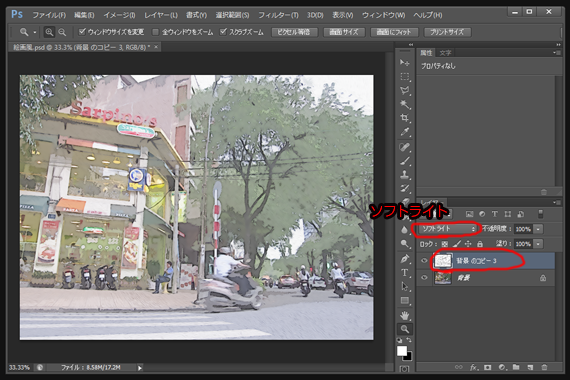
photoshopで手書きの水彩画風が完成

人物写真を水彩画風に加工したい場合はこちらを参考にしてみてね ⇒ 「これって写真だったの?」人物写真をphotoshopで手書き風の水彩画ちっくに仕上げるチュートリアル






























