フォトショップ初心者でもできる!プロ並みの画像合成で自然になじませる方法を解説。

フォトショップを使用して合成画像を作りたいと思っても、自然になじませることはなかなか難しいものです。
フォトショップなどにあまり慣れていないと《キレイに合成させるためにはいかにキレイに切り取るか》そればかり考えてしまい、さまざまな切り取り方法を習得しようと試みたり、技術追求ばかりに囚われしまいがちになります。
しかし、デザインする過程で合成技術が必要とされた場合においては自然になじむような合成ができればなにも切り取りにこだわる必要はありません。ここでは面倒な切り取り作業に時間をかけず、初心者でも簡単に、そして自然になじませるフォトショップの合成方法を解説します。

適当な切り取りで完成する自然な合成方法
レディッシュブラウンの背景に女性の画像をドラッグしてレイヤーを重ねる。
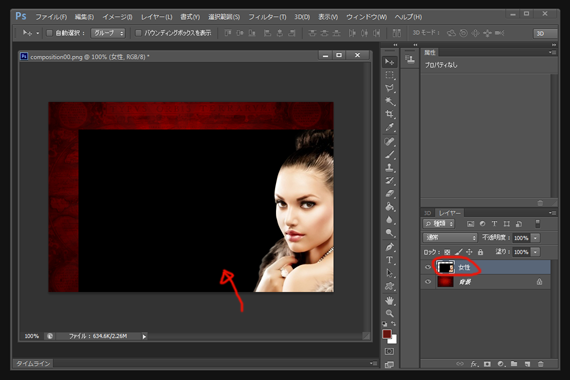
背景色に合成した際に統一感を出すため、あらかじめ女性の色味を整えておきます(※最終的に調整してもOK)。新規レイヤーを作り背景色に近い色で塗りつぶします。
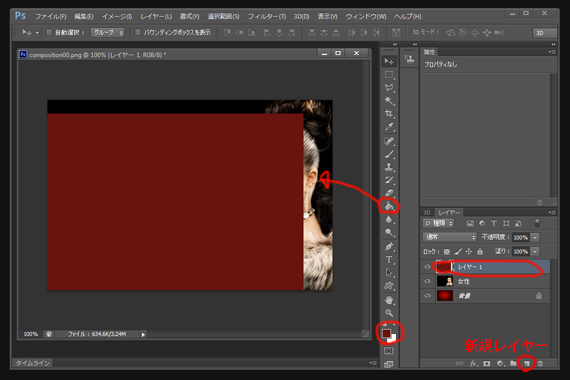
後ろから 背景 ≫ 女性 ≫ 色 のレイヤー順になっており一番前面の色レイヤーの不透明度を20%程度に調整して描画モードを通常からピンライトに変え女性レイヤーと統合。
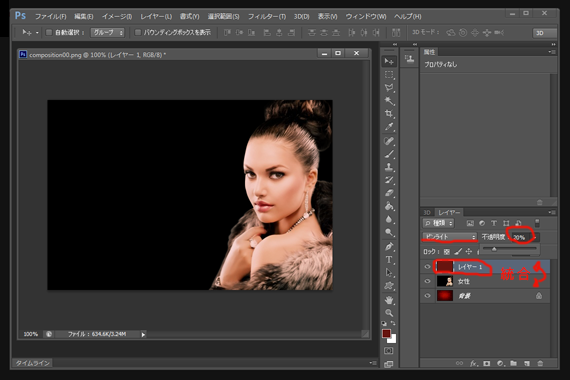
統合した女性レイヤーの描画モードを通常から比較(明)に変えると黒い部分が透けるように背景となじみます。切り取り無しでも合成は簡単にできてしまうことが分かります。
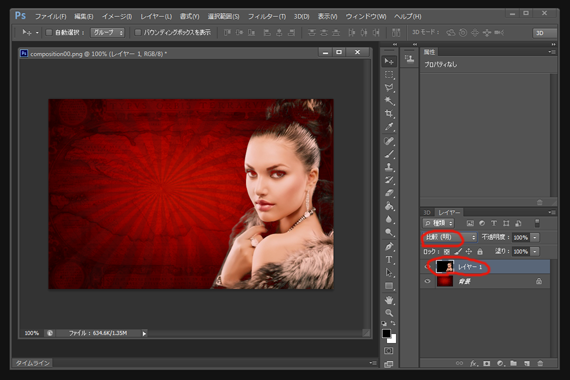
あとは印象の調整です。女性レイヤーを複製していったん描画モードを通常に戻します(わかりやすくするため)。選択ツールで境界線のぼかしを1px程度に設定して顔の輪郭に沿って切り取り範囲を選択します。
これは印象を加える作業なので神経質にキッチリキッチリ境界線に合わせる必要はありません(少し顔が削れてしまう程度でOK)、また選択したら選択範囲を反転させて顔以外の部分を切り取るのを忘れないように。
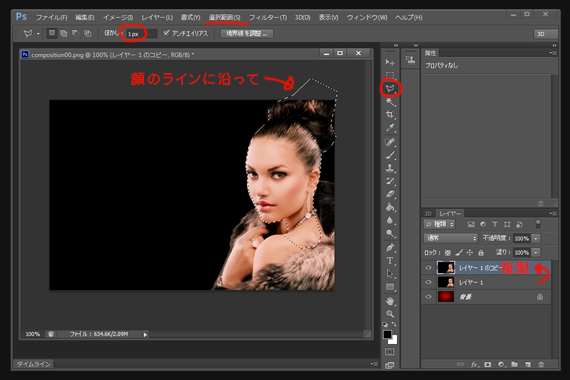
切り取った女性の顔部分の描画モードを通常からオーバーレイに変更するとグッと印象が強まりますが、この時点では彩度が高過ぎて浮いています。
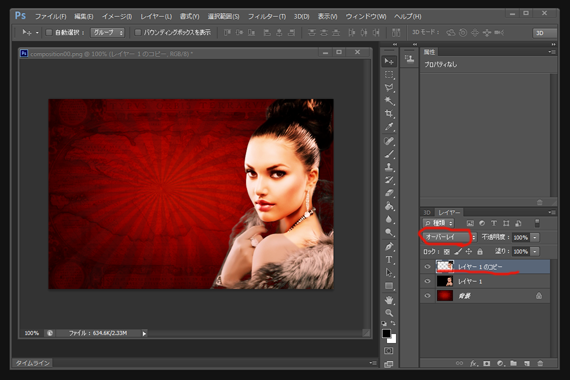
そこで イメージ 》色調調整 》色相・彩度 で彩度を-60程度まで落とし、フィルターのガウスなどで少しぼかしを入れ、不透明度も60%程度に調整。
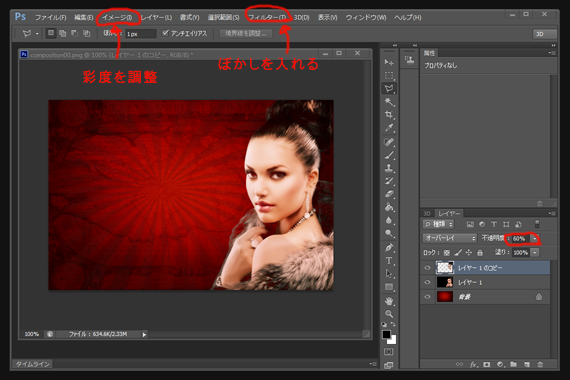
肩の部分の境界が気になるので選択ツールのぼかしを15px程度にしてざっくり切り取り。
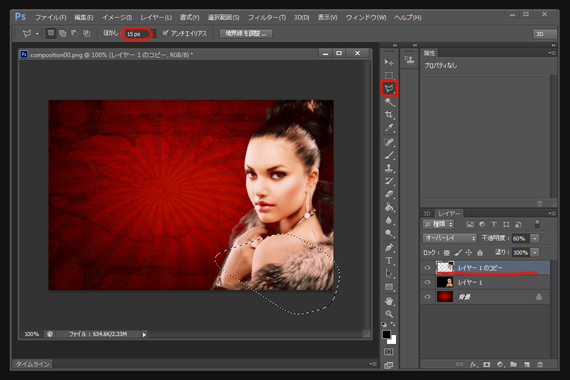
以上、慣れれば所要時間3分程度で自然になじませる合成画像は完成します。
































