Warning: Undefined variable $data_info in /home/threem/threem-design.com/public_html/wp-content/plugins/wpw_ba_viewer/wpw_ba_viewer.php on line 174
ここでは人物写真を、鉛筆画のような加工と絵具の表現の2つの工程を混ぜ合わせることで水彩画ちっくに仕上げる方法をお伝えします。
手書き風の水彩画チュートリアル
人物写真を開きます。(今回は2800×2500pixelの大きめの画像を使用)

鉛筆画のような輪郭線画像を作成する。作成手順はこちら ⇒ photoshopで鉛筆画のような加工をしたいけどフィルターの輪郭検出じゃ納得できないという人のためのチュートリアル

鉛筆画レイヤーは非表示にし、背景を複製したら顔や手の肌の部分を残し切り取る(肌質を別に表現したいため)
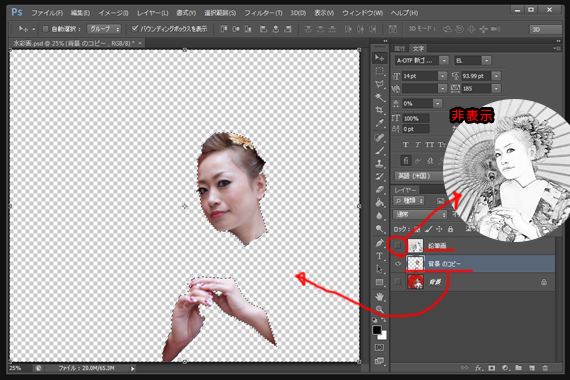
顔レイヤーを非表示にし、背景をまた複製。
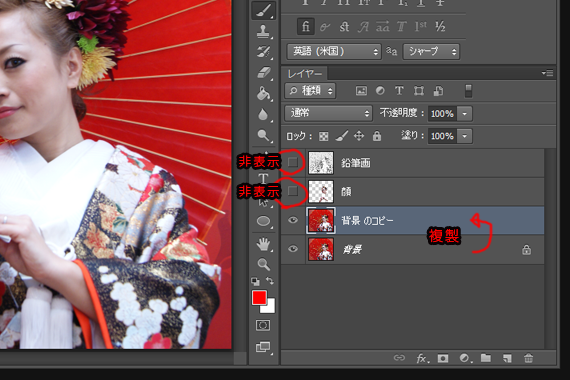
フィルターのぼかし(表面)をかけ印象を確認しながら調整。
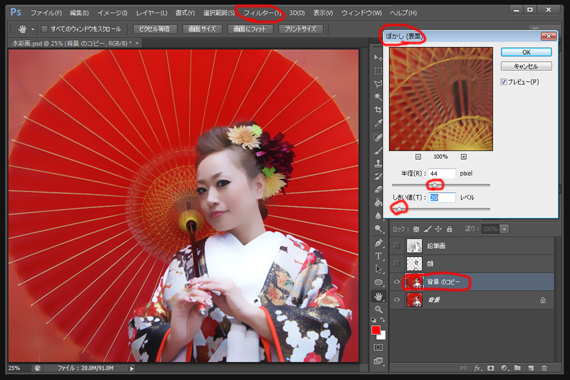
続けて、こんどはフィルターの油彩でニュアンスをつける。
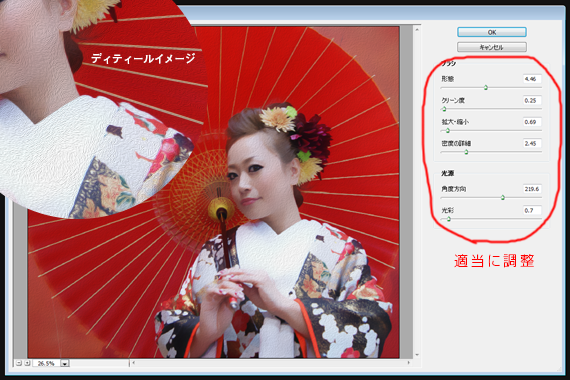
フィルターでぼかしニュアンスを付けたレイヤーを複製し、彩度を落とし、階調を反転させ、ぼかし(ガウス)をかける。
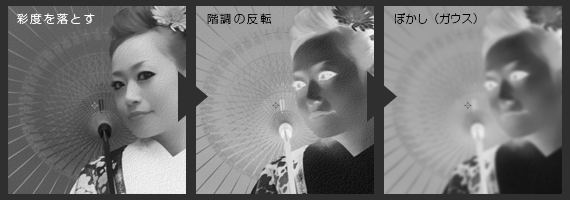
描画モードをオーバーレイにすると印象がガラっと変わり絵画風になってきました。

ここで一旦、非表示にしていた鉛筆画レイヤーを表示させ、描画モードを焼き込みカラーに変更し、全体像とディティールを確認。

今度は、切り取ってあった顔レイヤーを表示させフィルターのぼかし(表面)をベタ塗りちっくになるよう強めにかける。
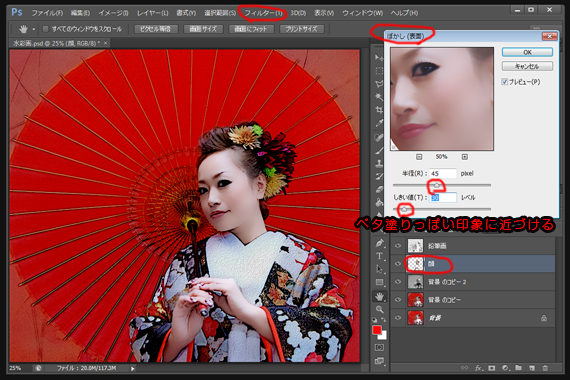
さらに肌の質感をなめらかに仕上げる。
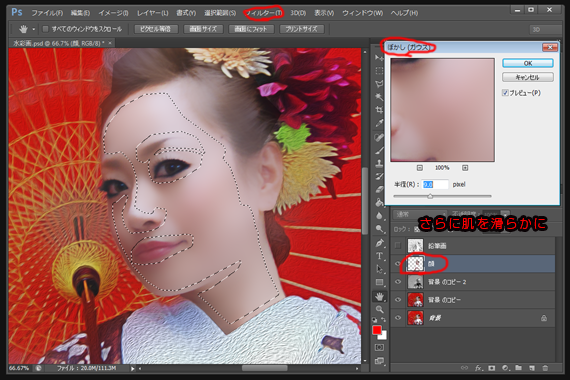
顔が沈んでしまわないようにトーンを上げるため、顔レイヤーを複製し描画モードをスクリーンに変更、明るくなりすぎたら不透明度で調整。

ここで鉛筆画レイヤー以外をすべて統合し ↓ のように3つのレイヤーで構成させる。(この時点で画面は真っ白になっているはず)
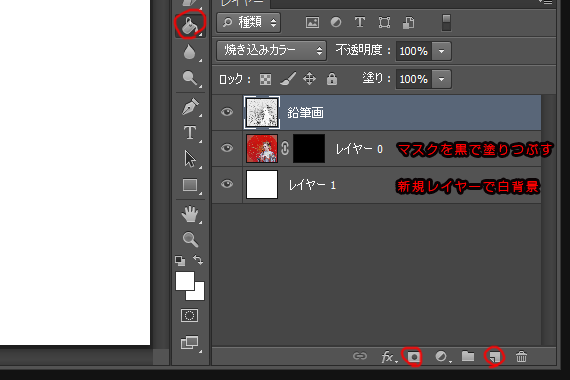
黒で塗りつぶしたマスク部分にカラーを白でブラシをかける、するとなぞった部分に画像が現れます。水彩画に適したフリーブラシはbittboxでダウンロードして使用。

ブラシの種類を変えながら不透明度・流量などを調整し感覚で描いて水彩画完成!

水彩画をちょこっとアレンジ
また、鉛筆画レイヤーの描画モードを焼き込みカラーから乗算に変更すると・・
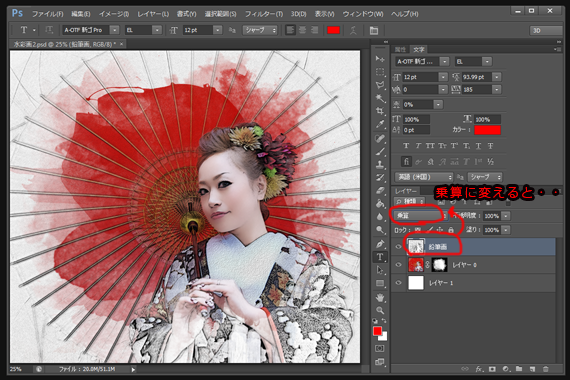
背景に和紙のテクスチャーを挿入し、ひと味違がった印象に仕上げることも可能です。

合わせて読みたい関連記事:ここまでできる!photoshopで風景写真をまるで絵画風に加工するフィルターテクニック(油彩・水彩)編。

























