Warning: Undefined variable $data_info in /home/threem/threem-design.com/public_html/wp-content/plugins/wpw_ba_viewer/wpw_ba_viewer.php on line 174
photoshopで肌をなめらかに仕上げたいと思った場合にはぼかしを使用することが多いでしょう、しかし単純にぼかしただけでは浮いた印象になってしまったり、余計にマダラな感じになってしまったりで苦戦します。
ここではカラーオーバーレイで一色に統一するという、スリームデザイン独自のイレギュラーな方法で解説していますが、応用することで人形の肌のように仕上げることも可能なので是非習得してみてください。
| Photoshop CS6 | 使用写真素材 |
|---|---|
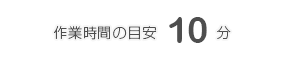 |  |
| 画面サイズ1100×1600:解像度300pixel/inch | テカリを抑える工程 》 |
肌をなめらかに仕上げる方法
背景を複製し色域指定。
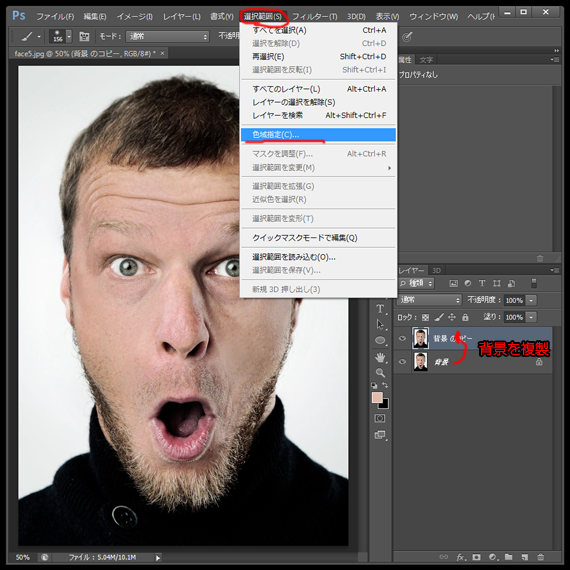
肌の部分をスポイトで抽出、許容量を調整。
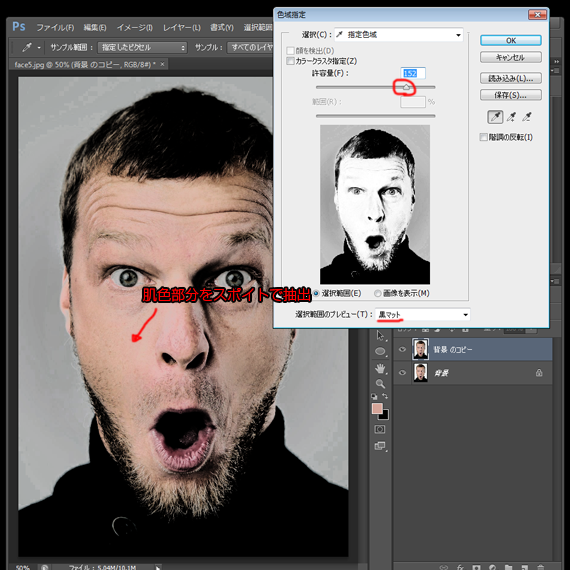
選択範囲を反転して切り取る。(背景は非表示にしておく)
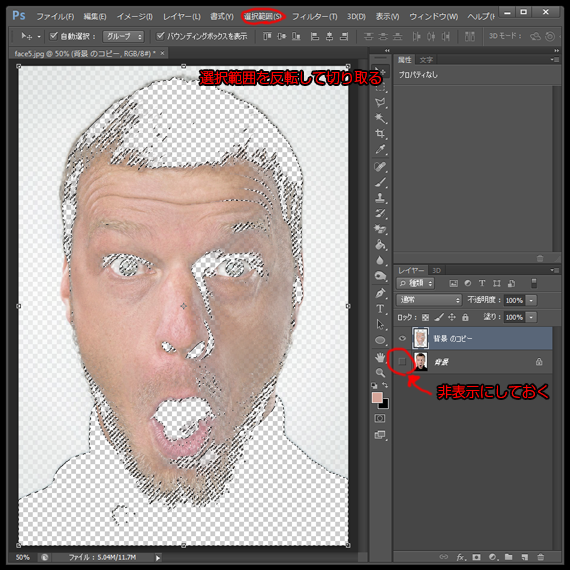
肌以外の目や口、体、背景などを切り取る。
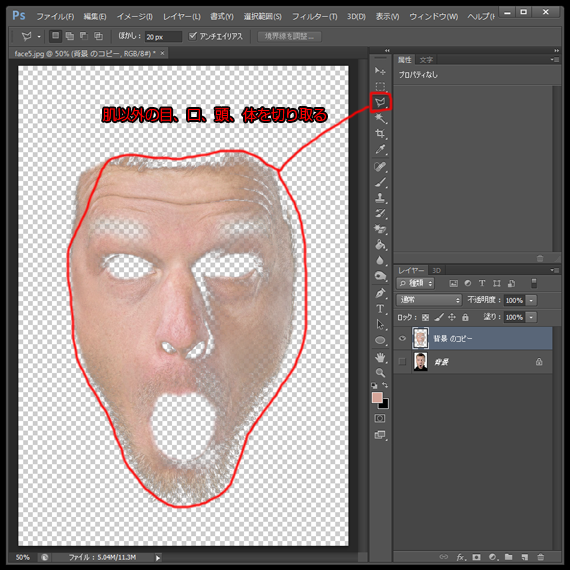
肌を一色にするためカラーオーバーレイをかける。
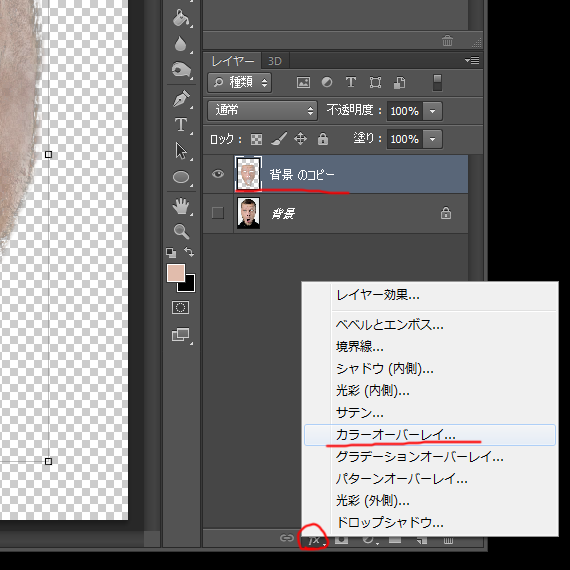
任意の肌色を選び適用。
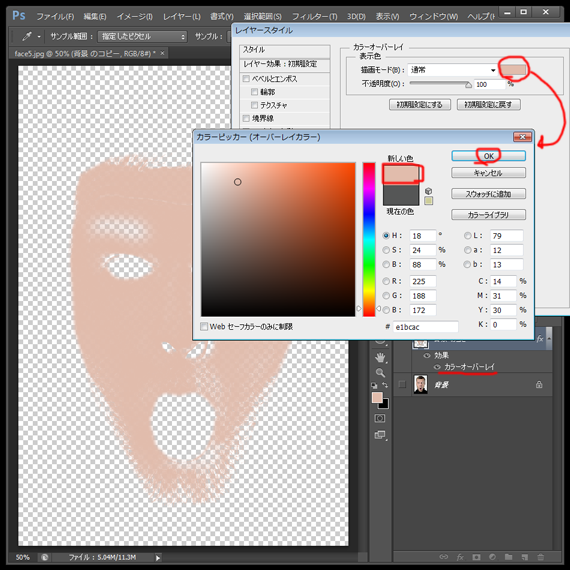
背景を表示させ画面を確認。
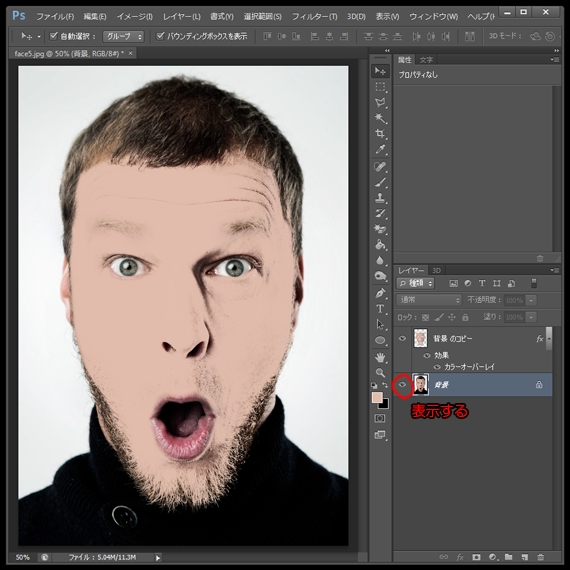
カラーオーバーレイをかけた肌のレイヤーをラスタライズする。

さらにガウスでぼかす。
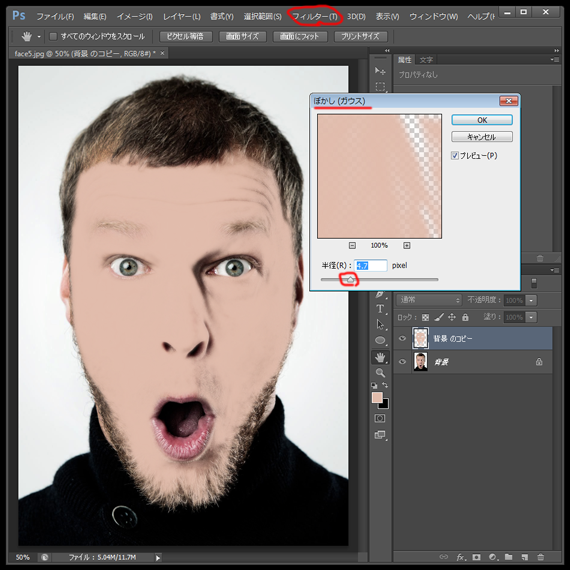
ぼかしたレイヤーにマスクを追加しマスク部分を反転で真っ黒にする。

黒いマスク部分をブラシツールで肌を浮き出すようなイメージでほほやTゾーンなどを白く塗っていく。
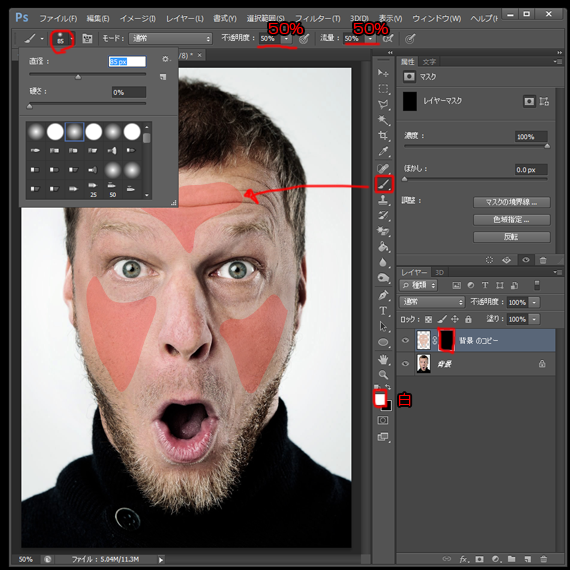
こんな感じ。
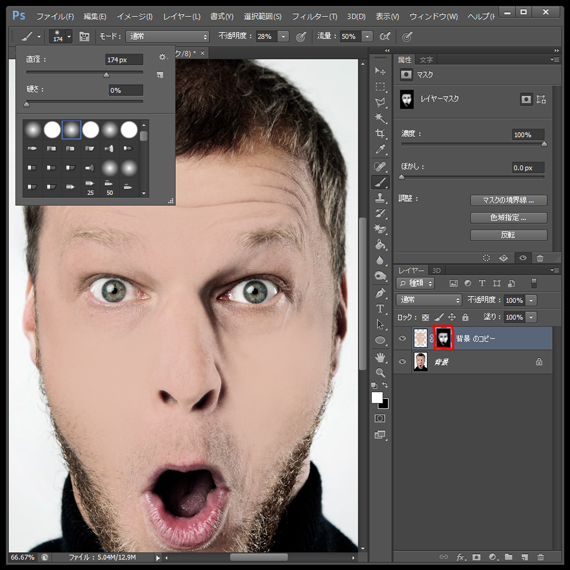
不透明度を80%にしてレイヤーを統合。
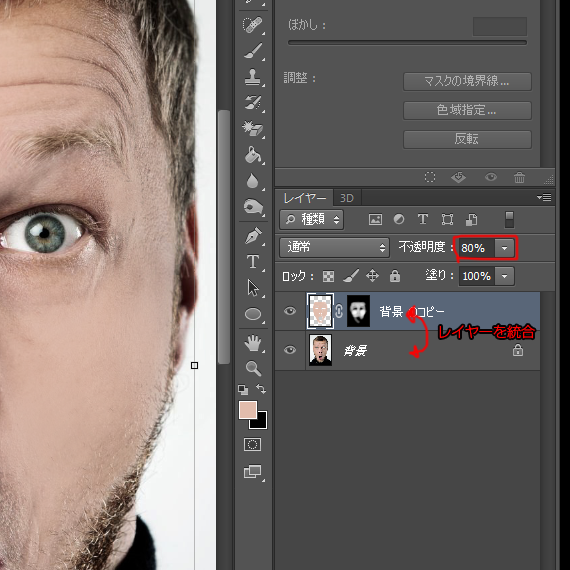
背景を3つ複製し。2つは非表示にしておく。
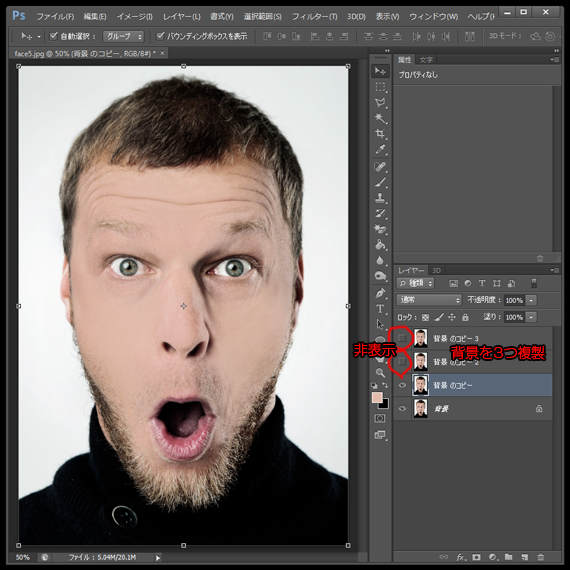
複製した1つめのレイヤーにダスト&スクラッチをかける。
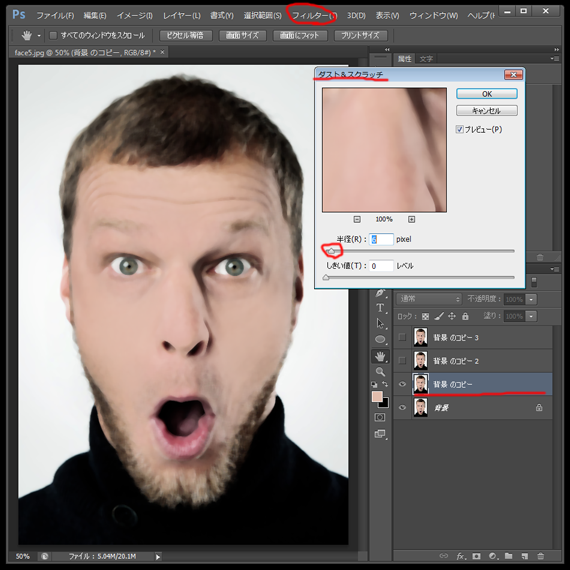
さらにガウスでぼかす。
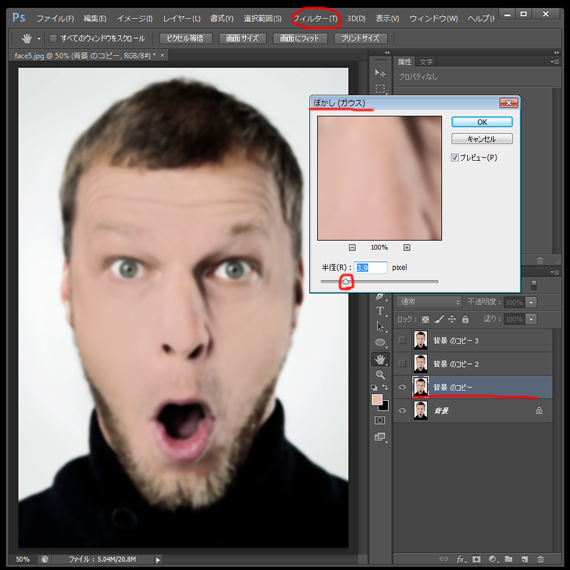
複製した2つめのレイヤーを表示させハイパスをかける。
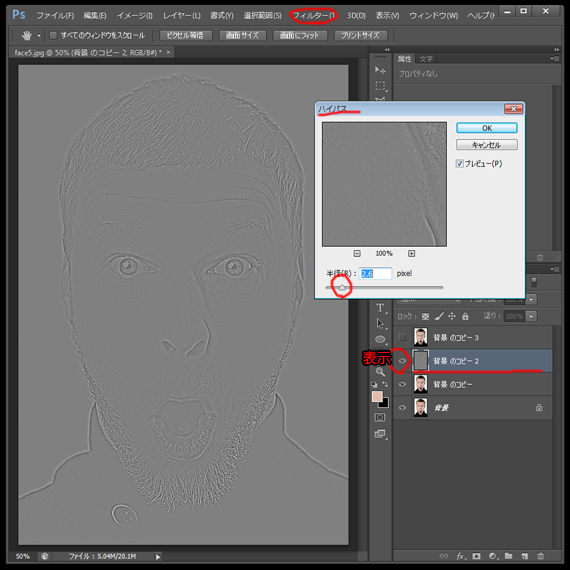
複製した3つめのレイヤーにマスクを追加。
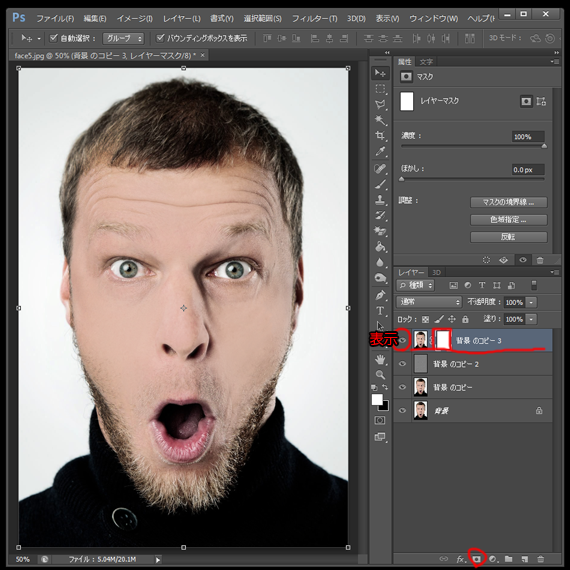
マスク部分を顔の肌をなぞるようにブラシツールで塗っていく。
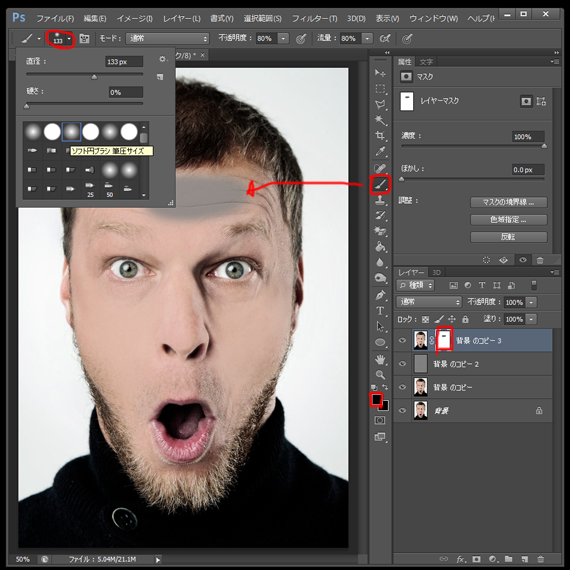
ブラシツールのサイズや不透明度などを調整しながら肌の全体を塗る。
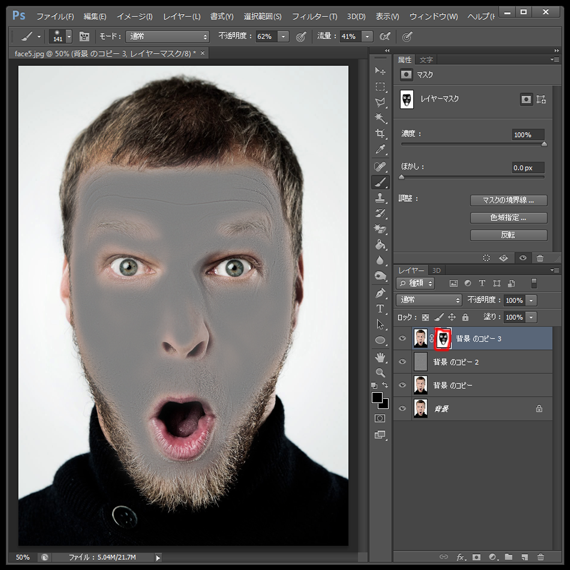
2つめのハイパスをかけたレイヤーの描画モードをオーバーレイに変更。
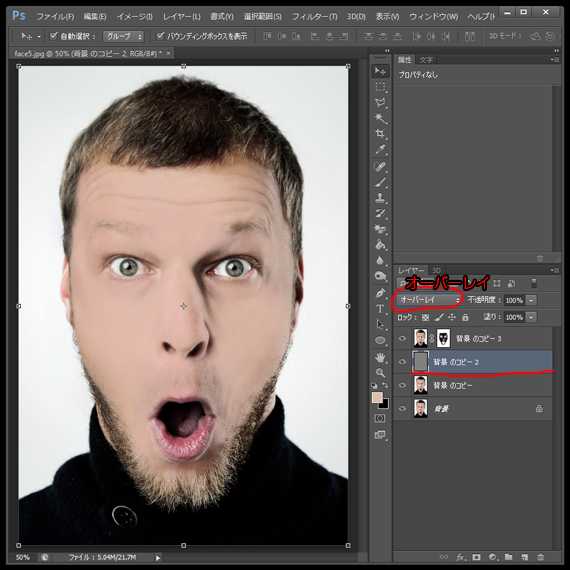
1つめのぼかしをかけたレイヤーの不透明度を50%に調整したらすべてのレイヤーを統合。
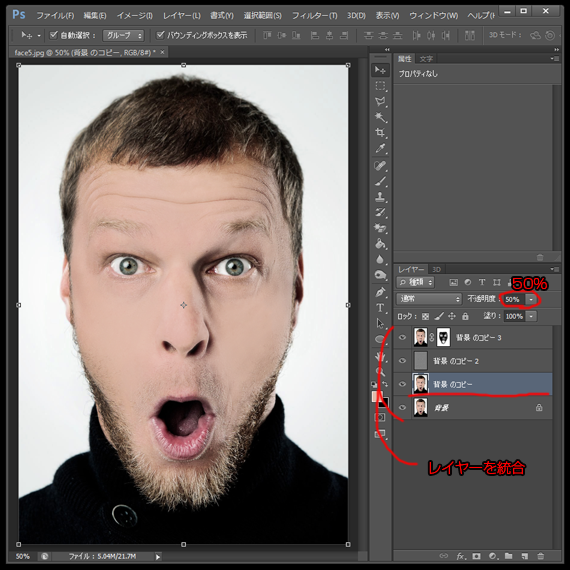
統合された背景レイヤーを再び複製し彩度を落として階調を反転。
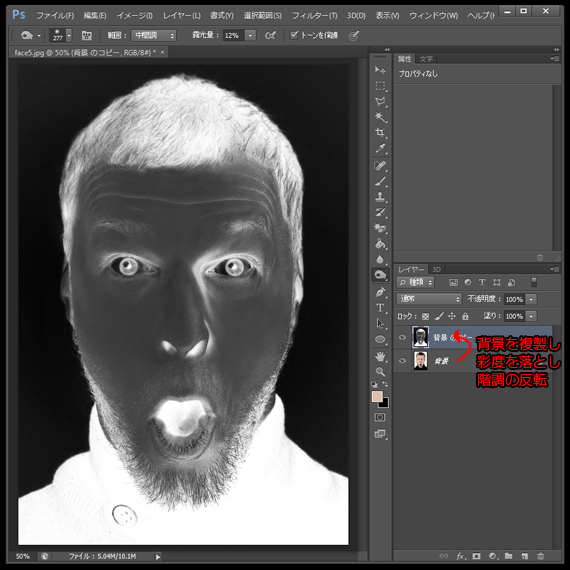
描画モードをオーバーレイに変更し不透明度を30%に調整。
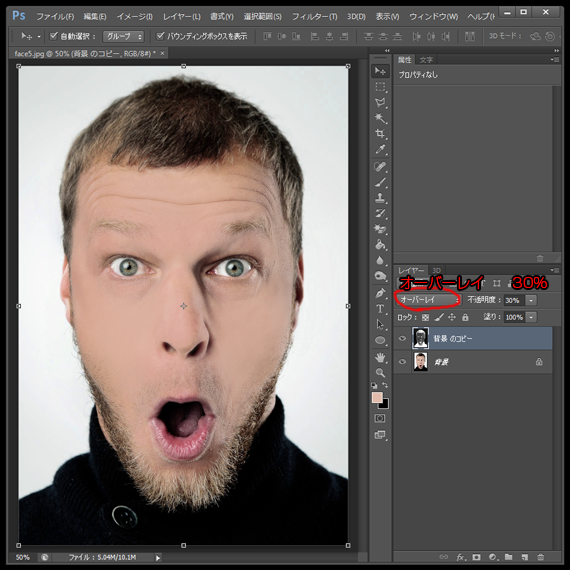
トーンカーブを追加し画面を見ながら微妙な調整をする。
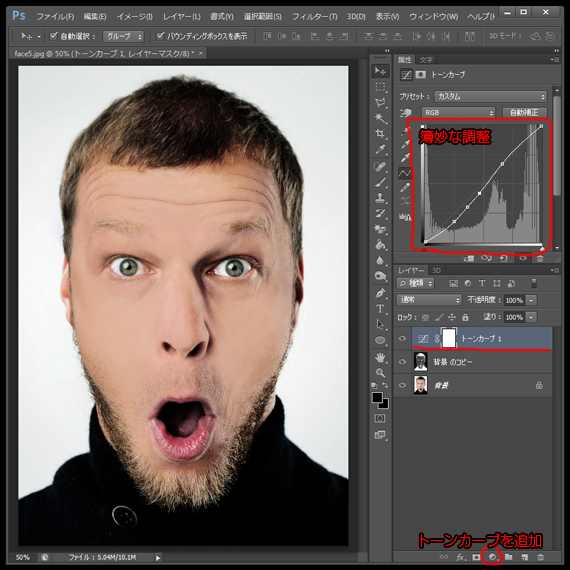
続いて色相・彩度を追加し若干彩度を落とす。
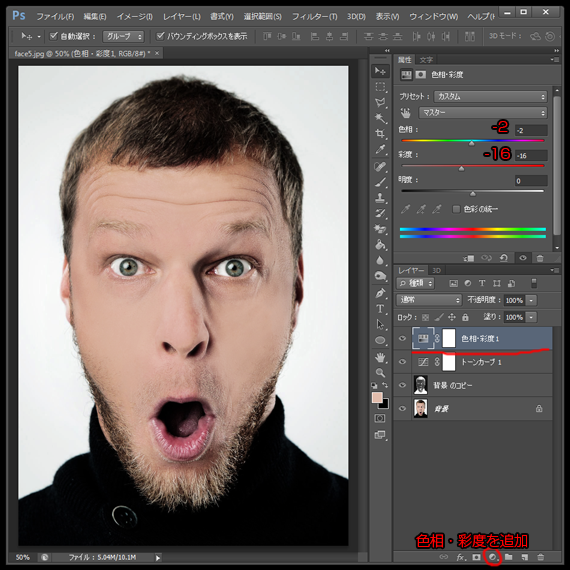
さらにレンズフィルターを追加して色味を整える。
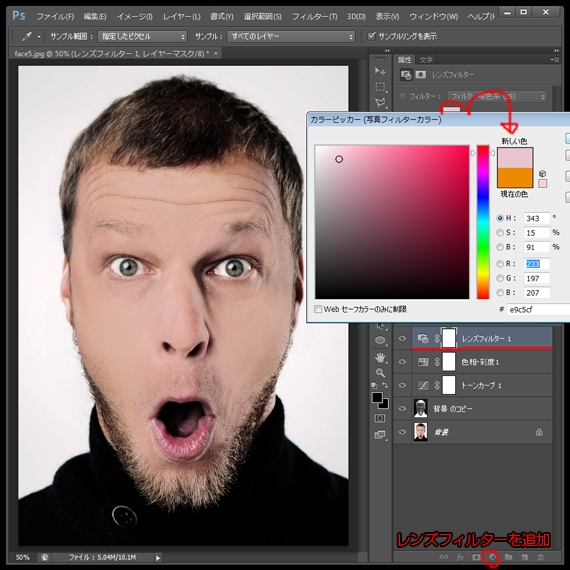
マダラだった肌がなめらかにキレイになりました。



























