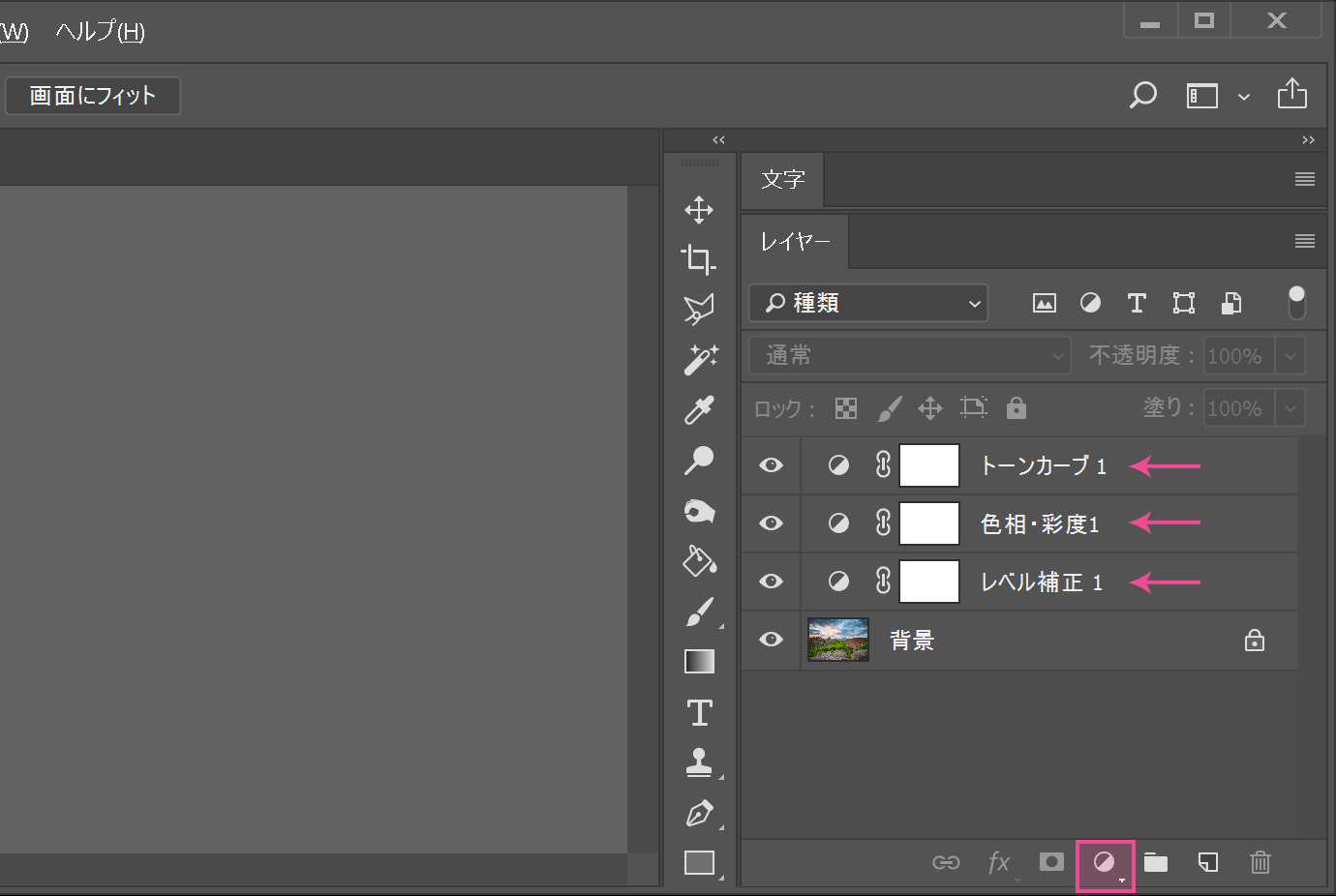Warning: Undefined variable $data_info in /home/threem/threem-design.com/public_html/wp-content/plugins/wpw_ba_viewer/wpw_ba_viewer.php on line 174
めっちゃキレイな風景でも、自分で撮った写真だとなんとなくパッとしないことがあります。また、素材サイトからダウンロードした風景画像を「もっと美しく見せたい」「ダイナミックな画像に加工したい!」なんて思うこともあるでしょう。
そんなときは、Photoshopの「調整レイヤー」を活用して、明るさや彩度、コントラストなどを上手に調整しましょう。
ここでは「基本的な調整レイヤーの使い方」と、「ハイパスを使ったテクニック」を活用してレタッチ&ダイナミック加工をする方法を解説します。一度実践するだけで、さまざまなレタッチや画像加工に応用できるようになるのでLet’s TRYっ!

Photoshopは画像加工や写真のレタッチに適したデザインソフトですが、実はPhotoshopひとつ使えるだけで、WEBデザインやロゴマーク、ポスターなどあらゆるデザインが可能になります。 これまでスリームデザインでは、Photoshopを使ったさまざまなデザインチュートリアルをブロ...
レベル補正でコントラストを調整する
レタッチしたい風景画像をPhotoshopで開きます。

調整レイヤーの「レベル補正」を追加します。
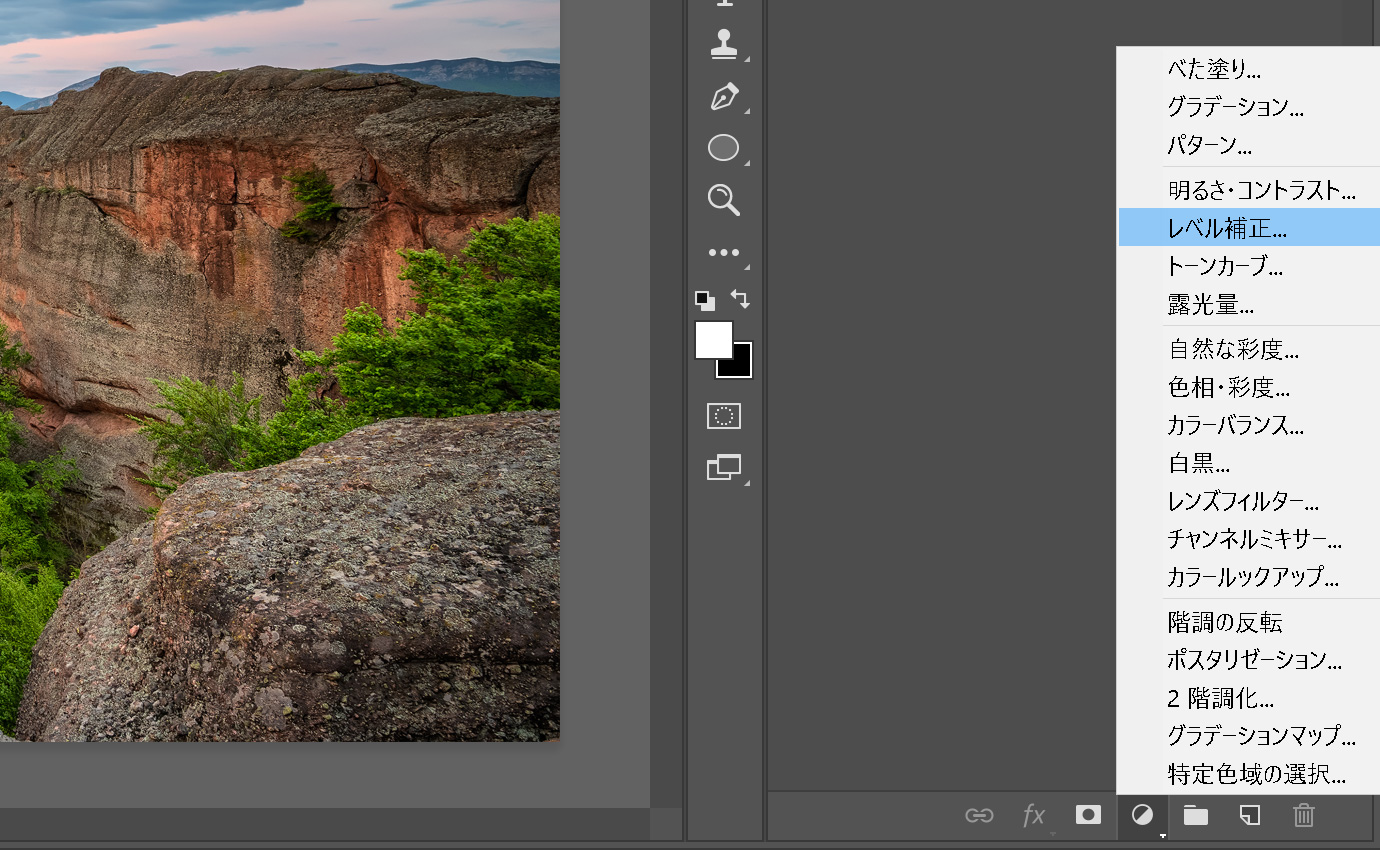
ここでは「シャドウ」を強めます。
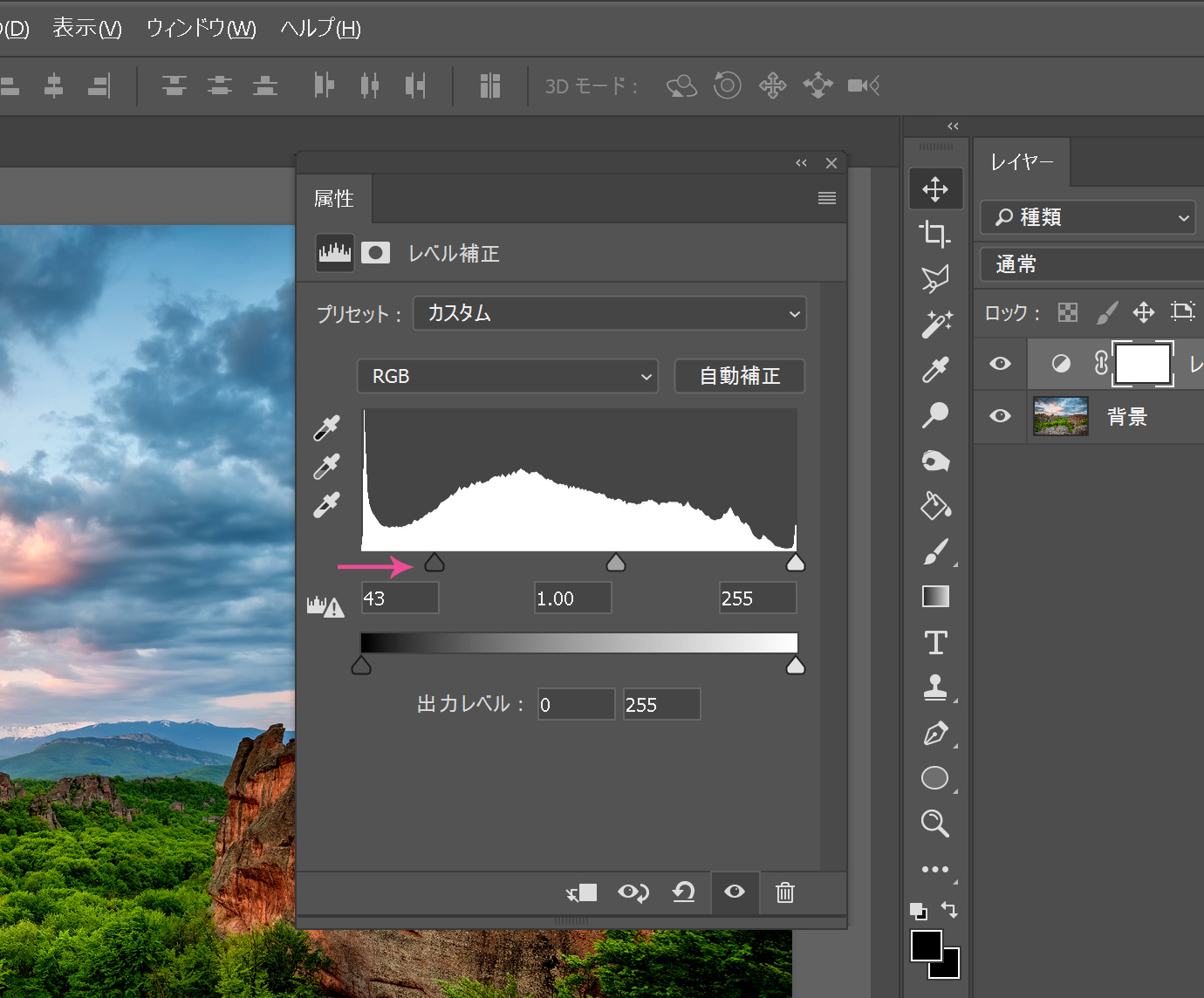
彩度を適度に落とす
調整レイヤーの「彩度」を追加します。
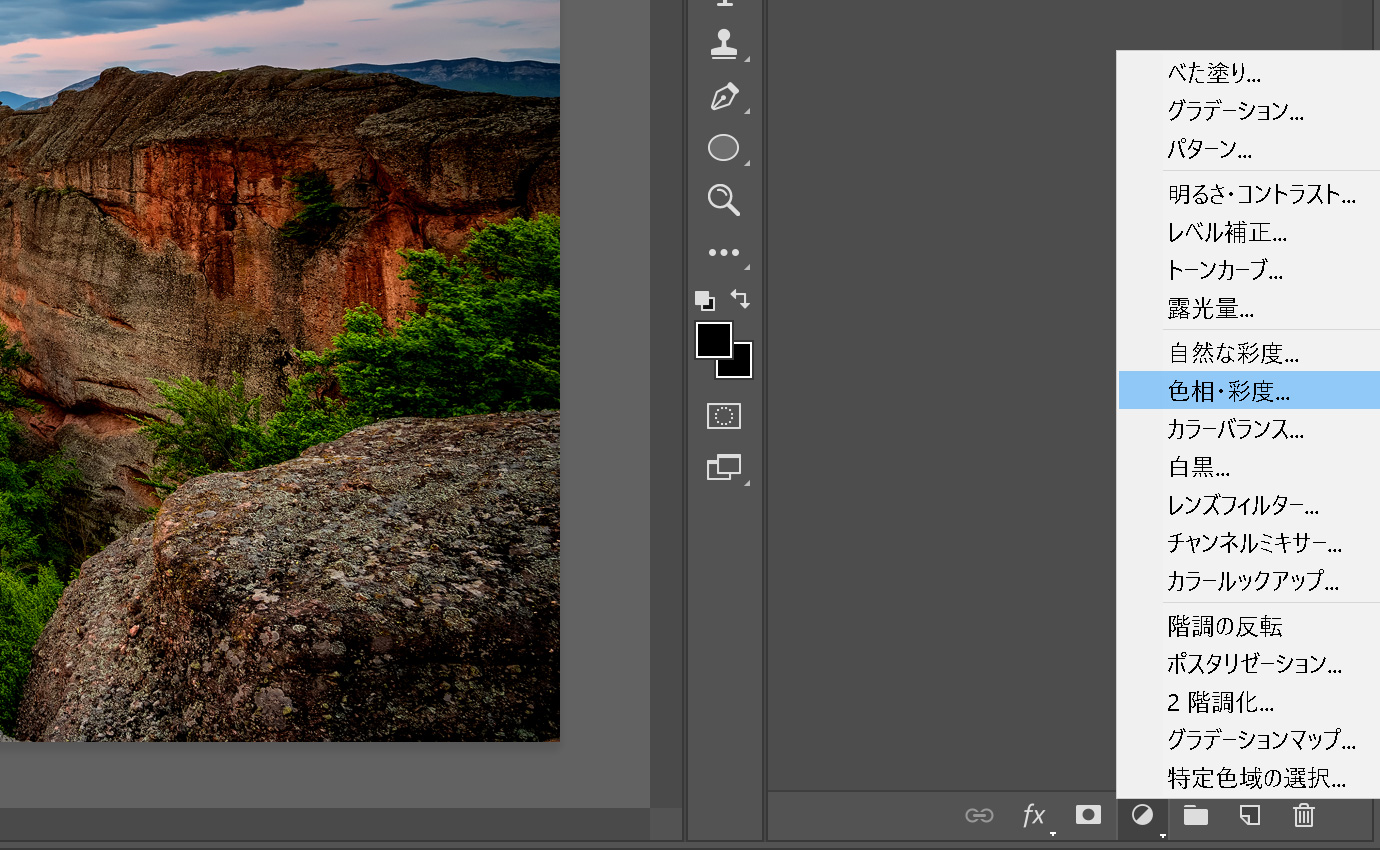
適切に彩度を落とします。
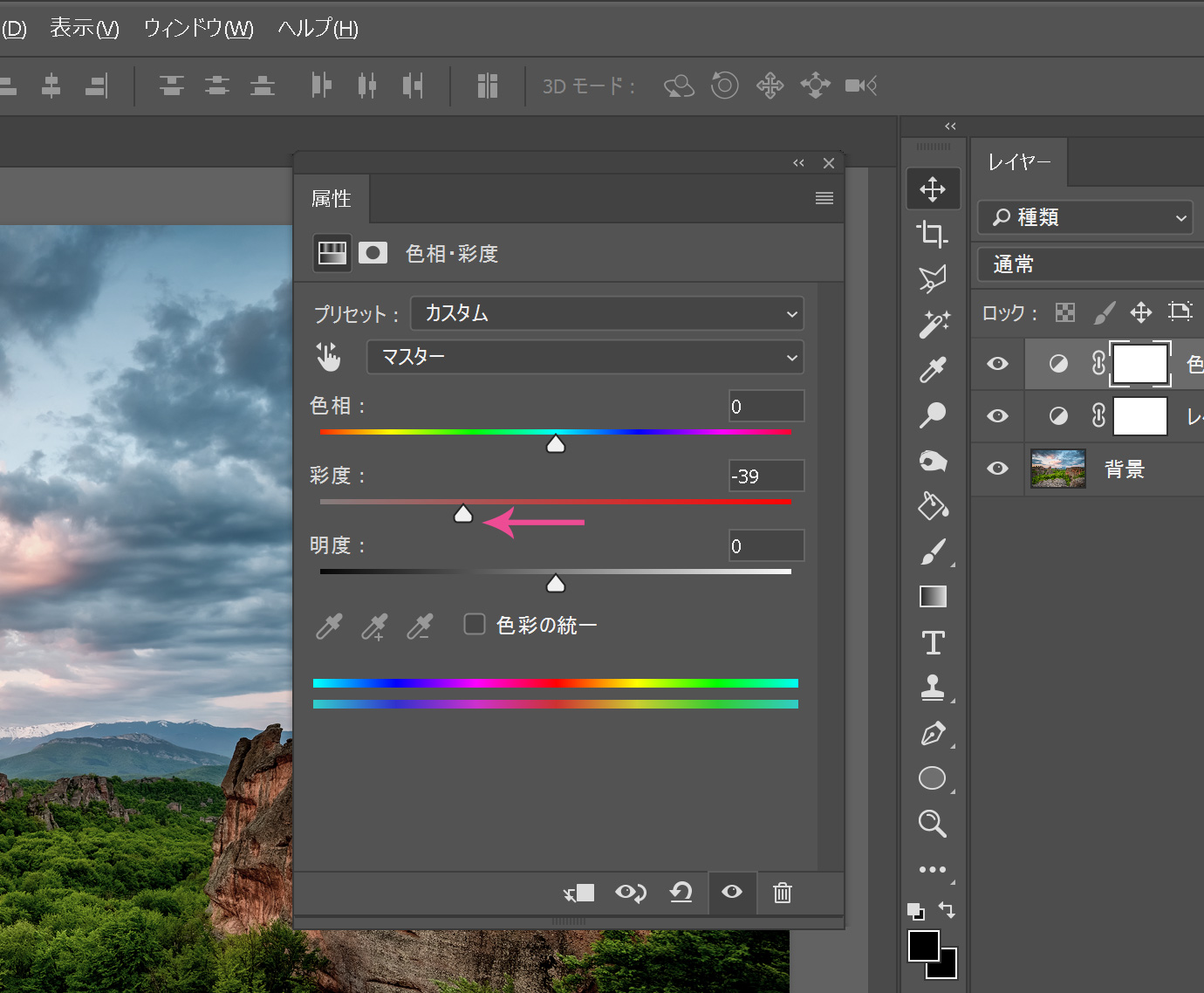
ハイパスを活用してシャープにする
風景レイヤーを右クリックして複製します。
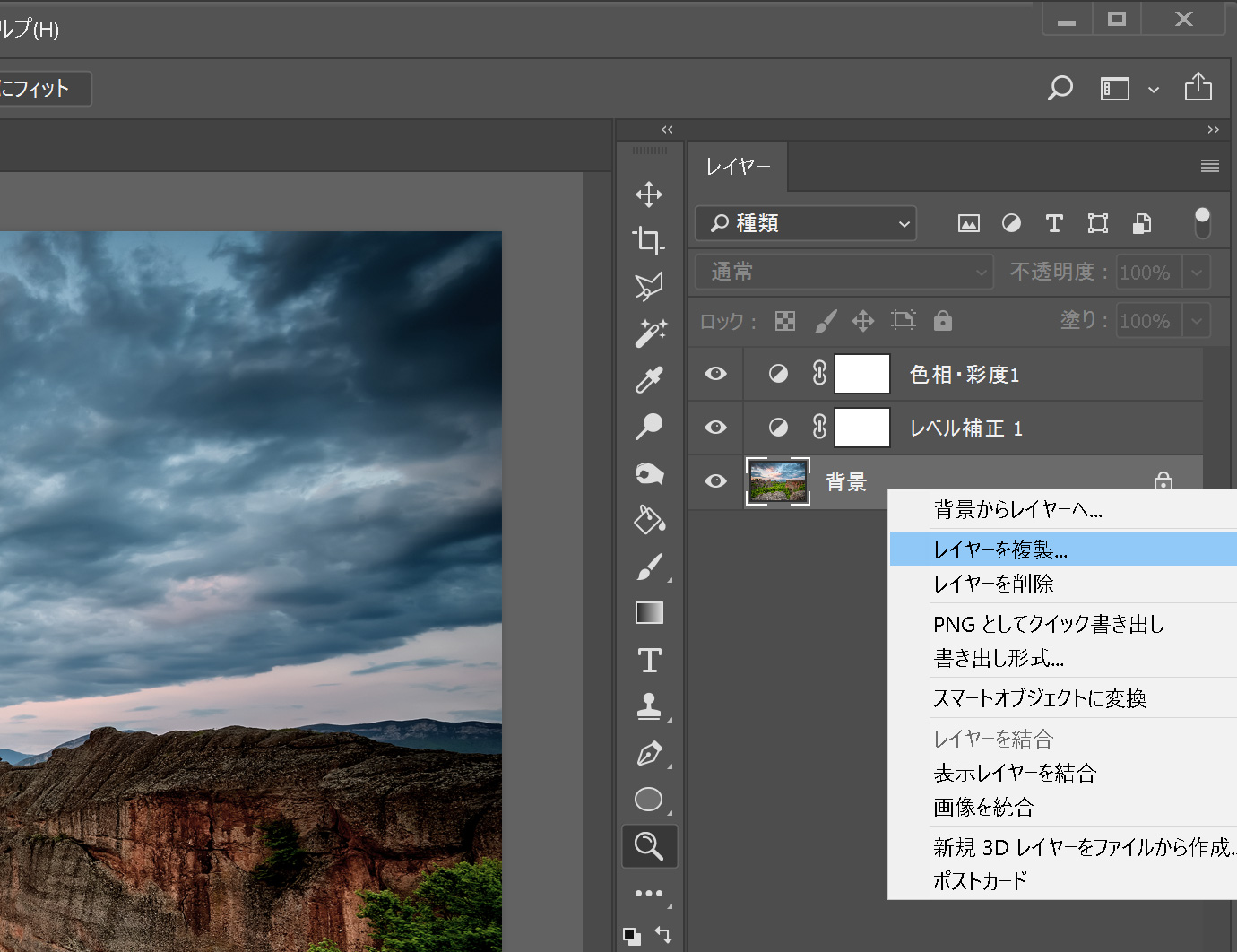
フィルター 》その他 》ハイパス を選択。
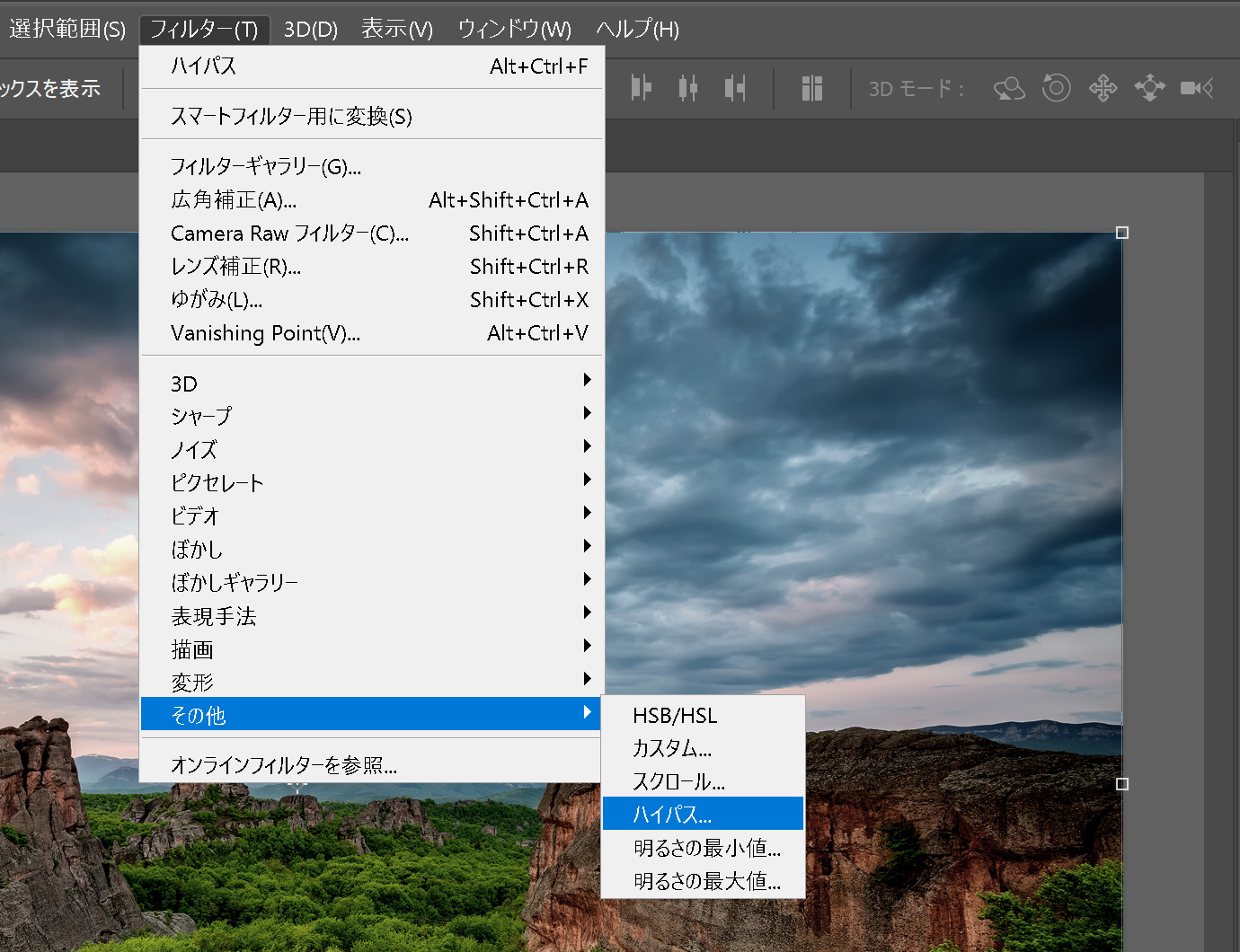
半径(R)を適度に調整。
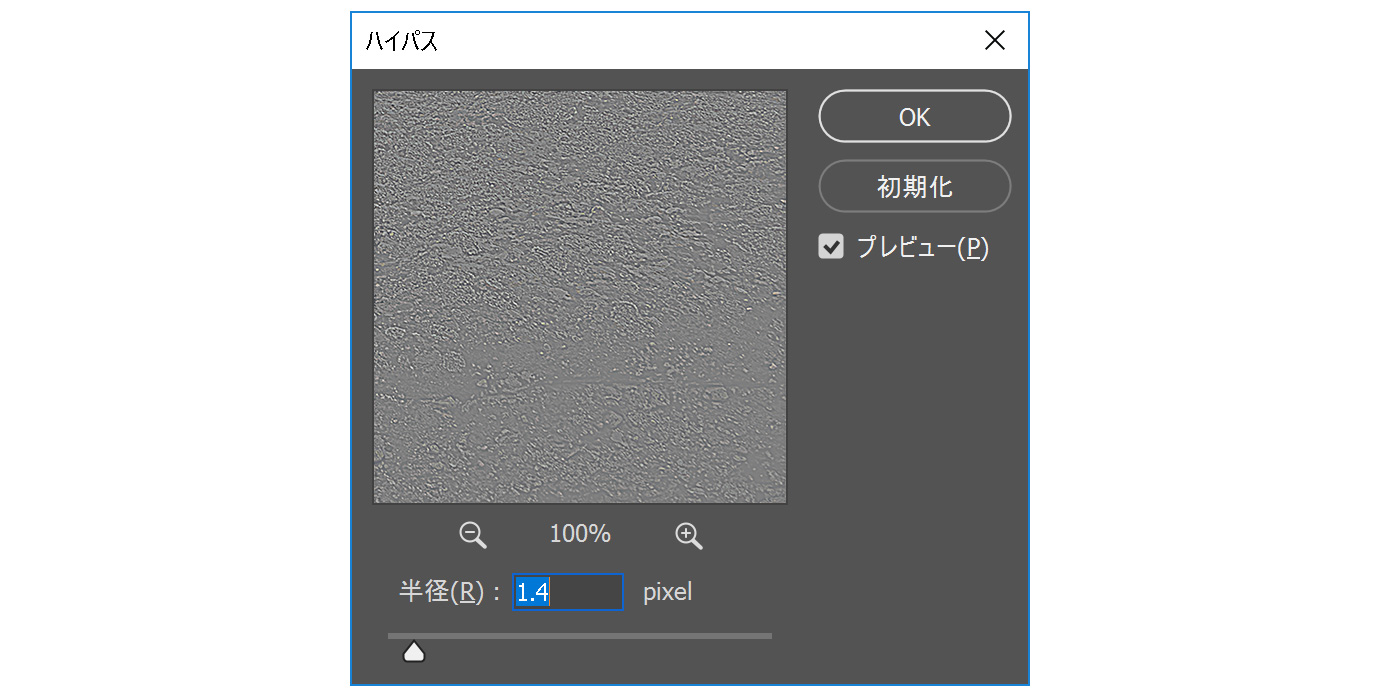
ハイパスを掛けたレイヤーの描画モードを「オーバーレイ」に変更します。
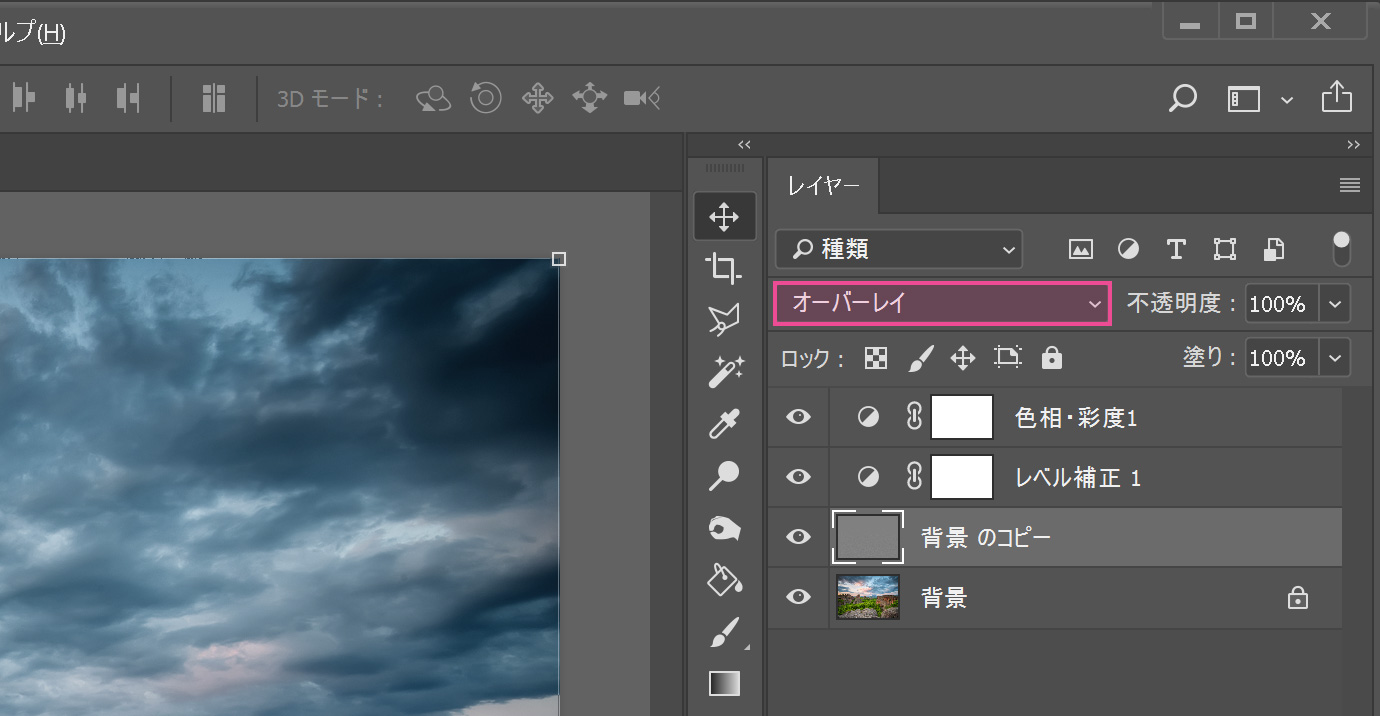
すると↓のようにシャープな印象になります。

焼き込みツールを使って印象を強める
風景の暗くしたい部分(コントラストを付けて印象を強める)に、「焼き込みツール」を使ってハイパスを掛けたレイヤーをなぞっていきます。
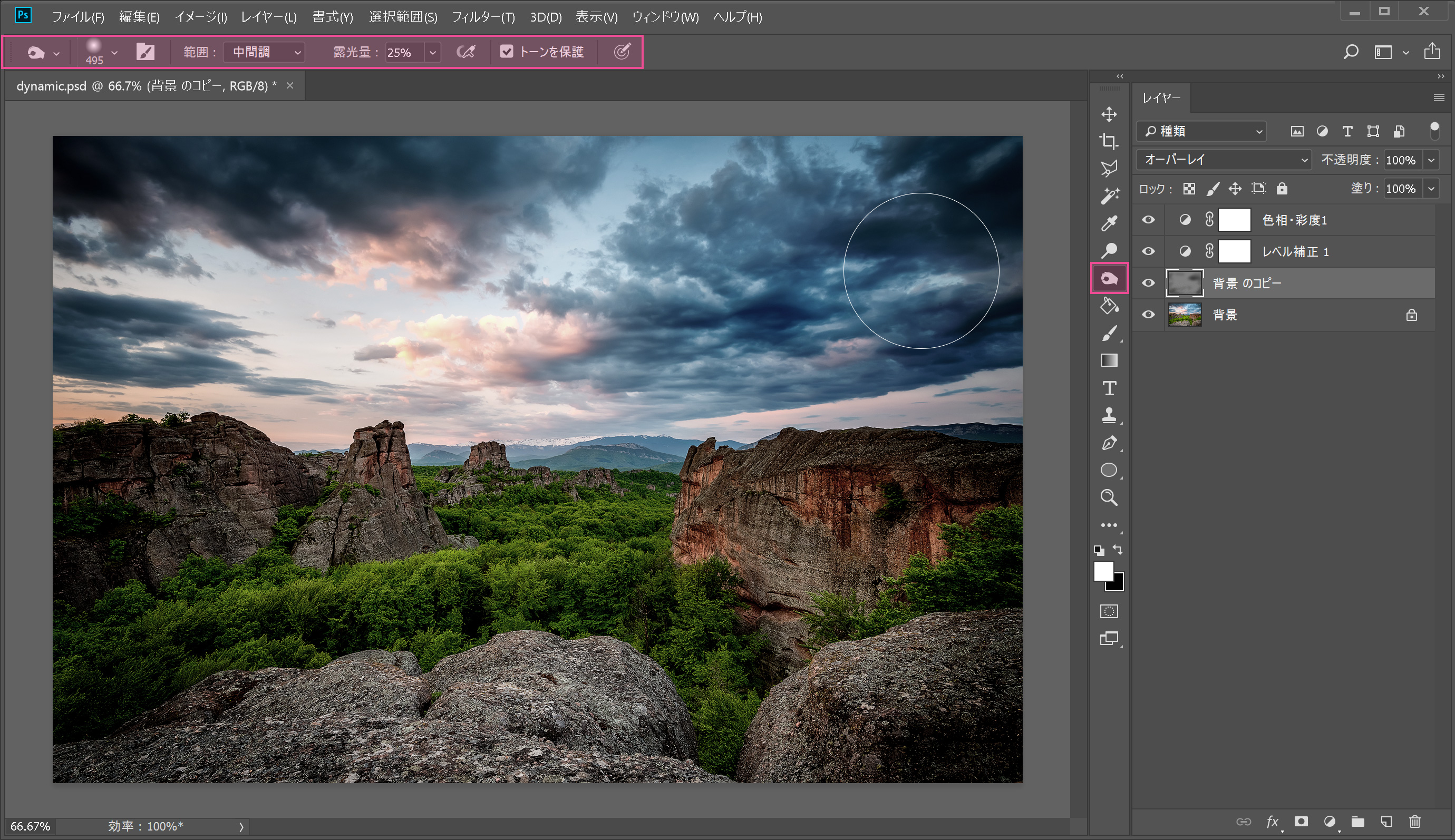
動画を参考にしてもらうと感覚が掴めると思います↓
トーンカーブで全体を調整
調整レイヤーの「トーンカーブ」を追加します。
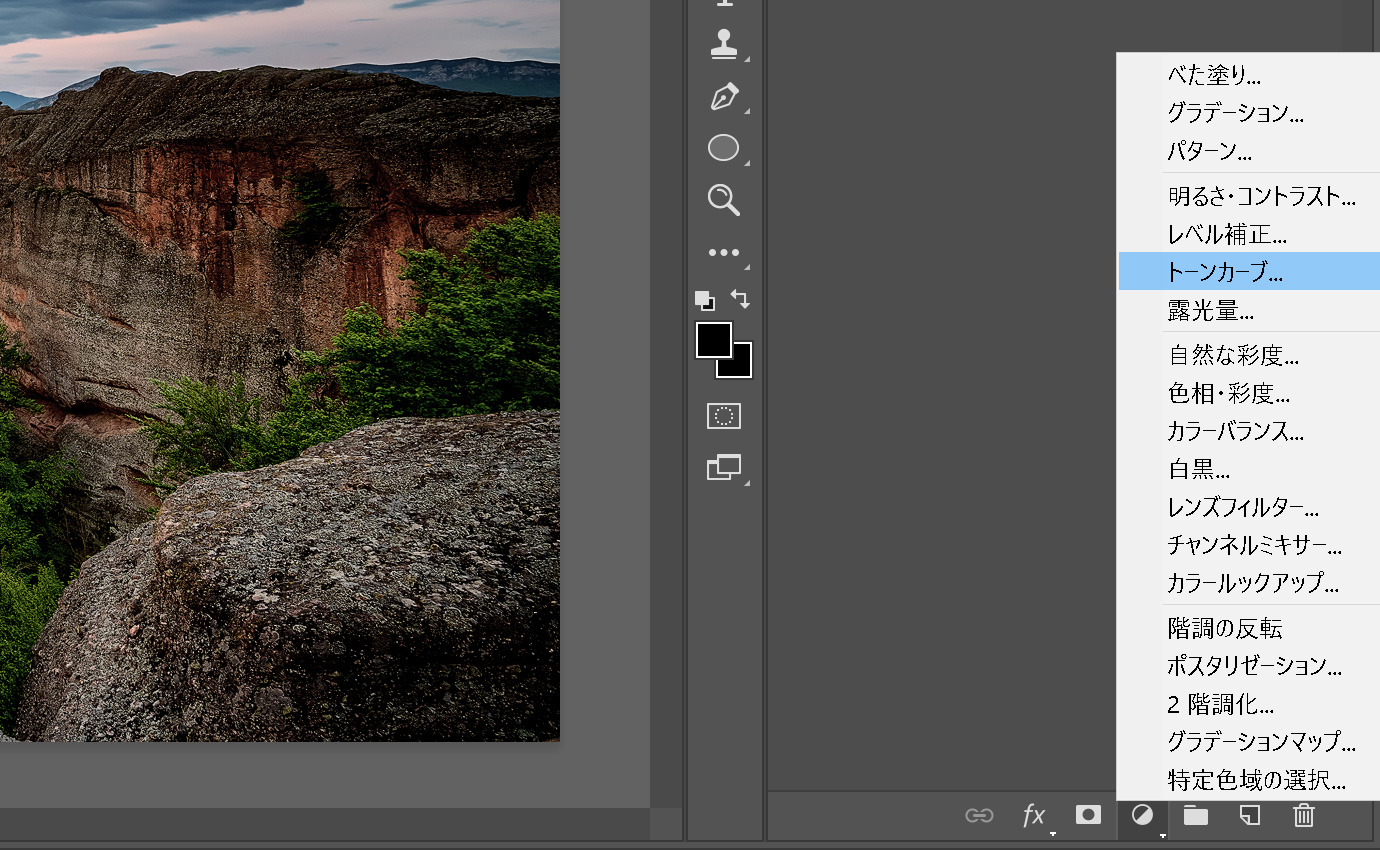
風景画像を確認しながら適度に調整。
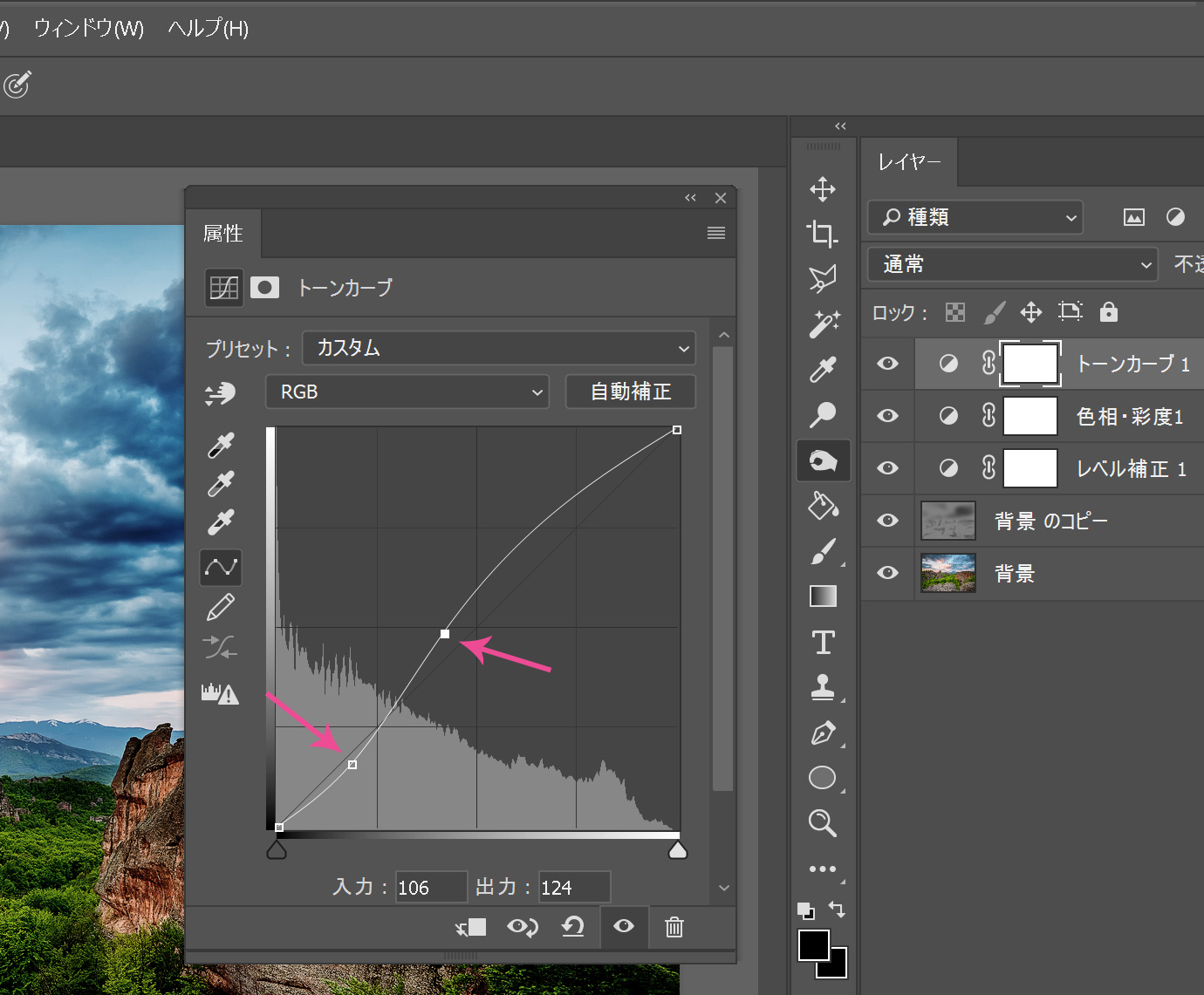
すると↓のような風景レタッチが完成です。(クリックすると拡大↓)
風景とサイを合成してみよう!
最後に、風景とサイを合成加工してみます。キレイに合成する際には、双方の彩度やコントラストなどを近づけるのがポイントになるので、動画を参考にしてください↓
合成が完了したら、最後に全体的に色相を調整して完成です。美しい風景がダイナミックになりましたね!ぜひここで解説した「基本的な調整レイヤーの使い方」と、「ハイパスを使ったテクニック」を応用して、さまざまなデザイン加工に挑戦してください。(クリックすると拡大↓)
[metaslider id=”23991″]