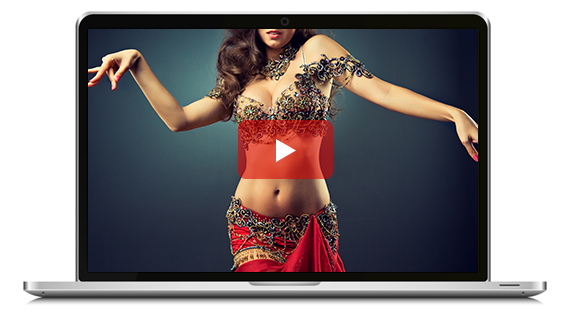Warning: Undefined variable $data_info in /home/threem/threem-design.com/public_html/wp-content/plugins/wpw_ba_viewer/wpw_ba_viewer.php on line 174
「Photoshopで部分的に色を変えたいっ!」と思ったとき、単純な形状のものであれば変更したい場所を【選択ツール】を使って選択することで、任意のカラーに調整することができます。
しかし、選択したい色が複雑に散らばっている場合には、Sfiftを押しながらポチポチと作業しなければならなかったり(これが結構面倒くさい)、なかなか思い通りに選択することができず、頭を悩ませることがあります。
ここでは、Photoshopの【色の置き換え】を活用して、わずか10秒で服の色を変える方法を解説します。
また応用編として、【服の一部分だけ色を変える方法】と【服の一部分を残してモノクロにする方法】も解説し、最後に3:32の動画ダイジェストも用意しているので参考にしてみてください。
わずか10秒で服の色を変える【色の置き換え】の使い方

Photoshopで画像を開き、イメージ 》色調補正 》色の置き換え をクリック。
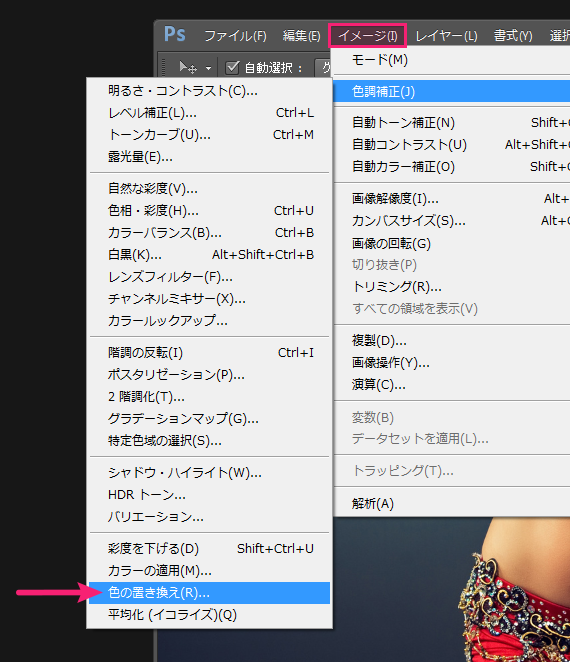
変化させたい色の部分をスポイトで抽出。
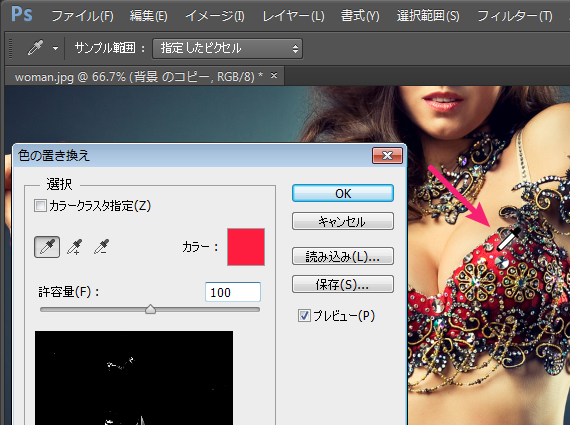
色を変えたくない肌の部分などは”あまり選択範囲に含まれない”ように、プレビューを見ながら許容量を調節。(ちなみに肌にも服の赤色が反射されているので、バッチリと服の色だけ変えるよりも、ほんの少し選択範囲に含めたほうが自然な仕上がりになります)
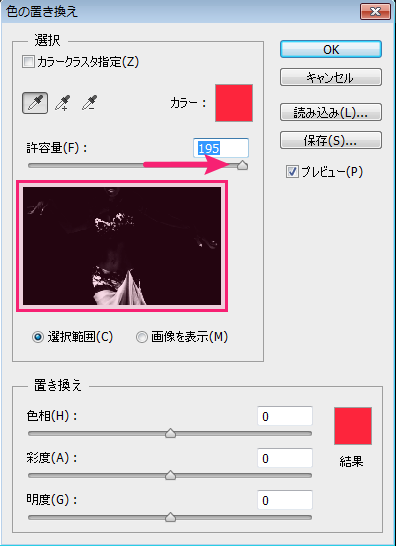
色相や彩度を調整して任意の色に変更。
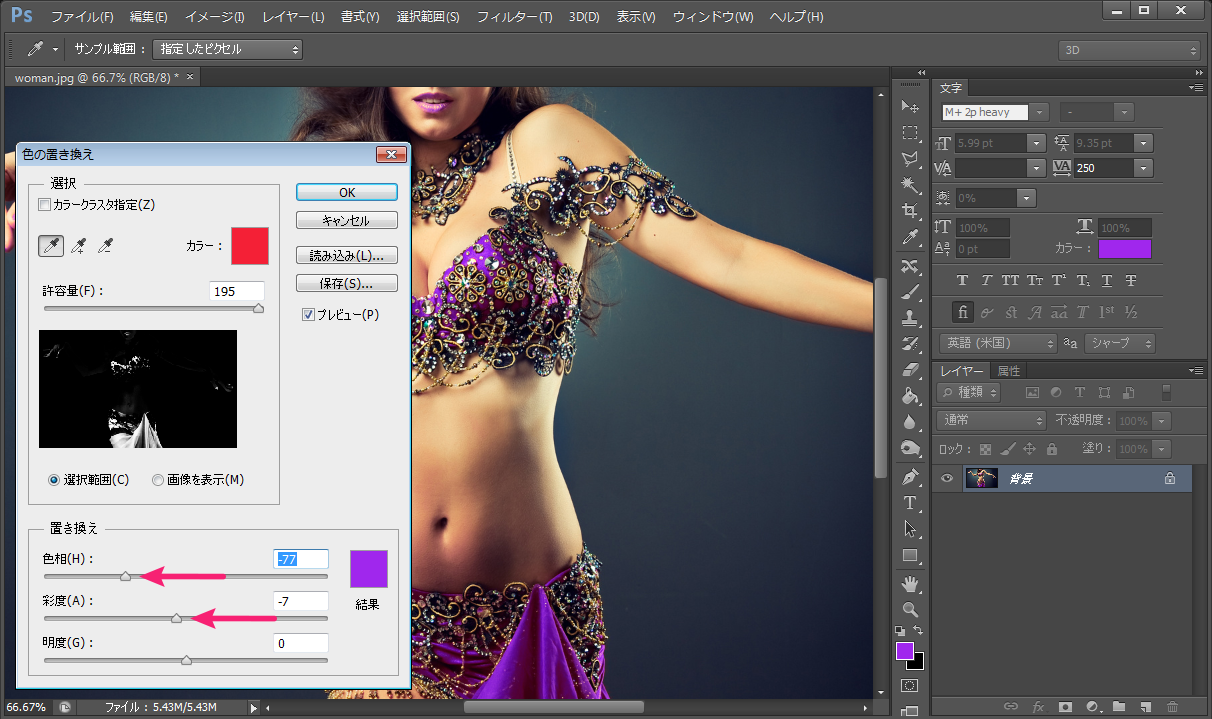
このように、Photoshopの【色の置き換え】を使うことで、わずか10秒で任意の色に変えることができます。
もちろん、その他の色も許容範囲を調節して色相・彩度・明度を調整しながら、さまざまな色のバリエーションを作ることができます。

【色の置き換え】を使って服の”一部分だけ”色を変える
【色の置き換え】は許容範囲の調節によって”同系の色を一気に変える”ことができるので便利ですが、逆に一部分だけ変更したい場合にはレイヤーマスクを併用しましょう。

背景の女性レイヤーは直接編集せず、右クリックして背景レイヤーを複製。
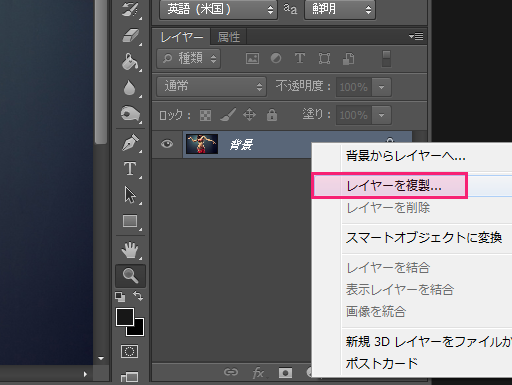
複製したレイヤーを選択している状態で、イメージ 》色調補正 》色の置き換え で許容量、色相・彩度・明度を調整して任意の色に変更します。
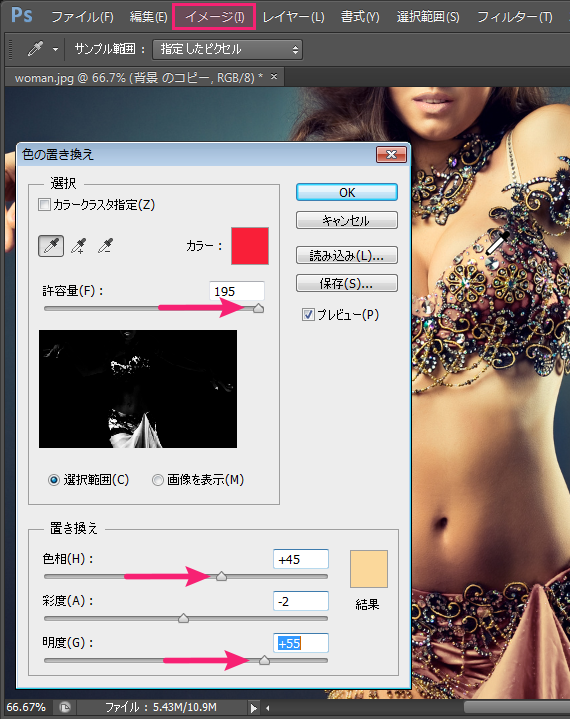
服の色を変えたレイヤーにレイヤーマスクを追加。
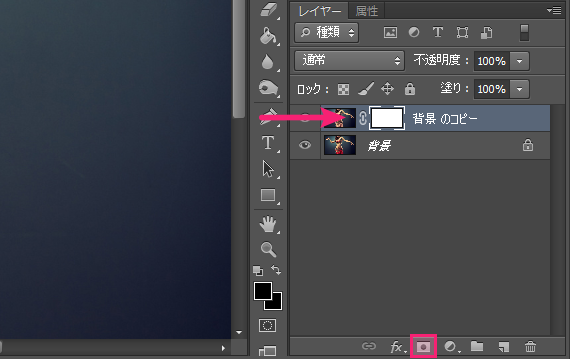
ブラシ(黒)を選択して、口紅、ネイル、スカートなど色を変化させたくない部分(元々の赤い部分)を塗ると、塗った部分が透けた状態になり後ろの背景が表示されます。
(レイヤーマスクを使用しなくても、服の色を変化させた前面のレイヤーを消しゴムツールで消すことで同様の効果が得られますが、レイヤーマスクに使い慣れておいたほうが応用範囲が広いと思います。)
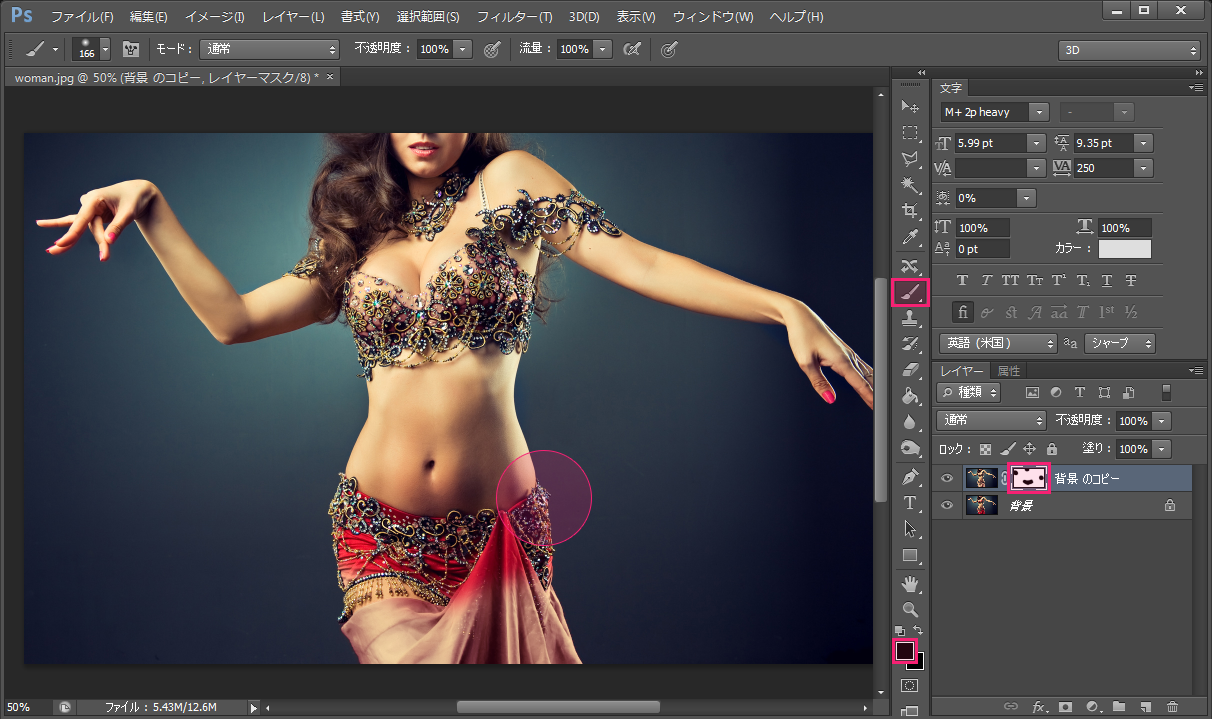
【色の置き換え】を使って服の”一部分を残して”モノクロにする
よくビールなどのCMで、モノクロの世界の中でビールジョッキだけが小麦色に輝き”主役を引き立てるような表現“を目にすることがありますが、このような表現をパートカラーと言います。

ここでは【色の置き換え】を使って服の”赤のパートカラー”を残し、その他をモノクロにしてみましょう。
イメージ 》色調補正 》色の置き換え を選択し、残したい色(ここでは赤)以外の背景色などをスポイトで抽出したら、許容量を調節。彩度をMAXまで落としてOKをクリック。
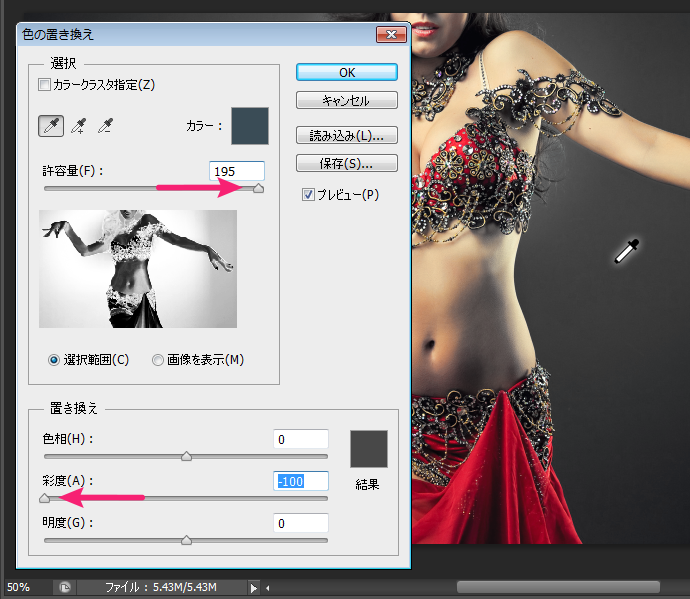
抽出しきれなかった部分を繰り返し抽出して彩度を落としてOK。
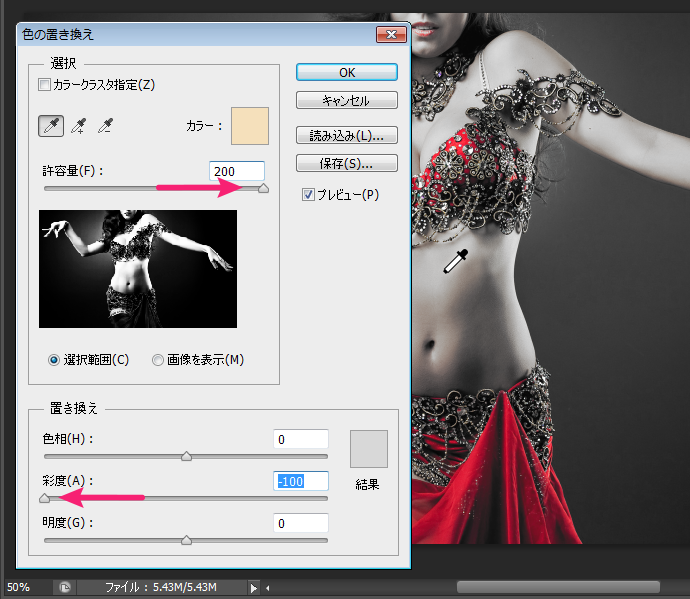
微妙に抽出しきれなかった肌の色も、もう1度抽出して彩度を落としてOK。
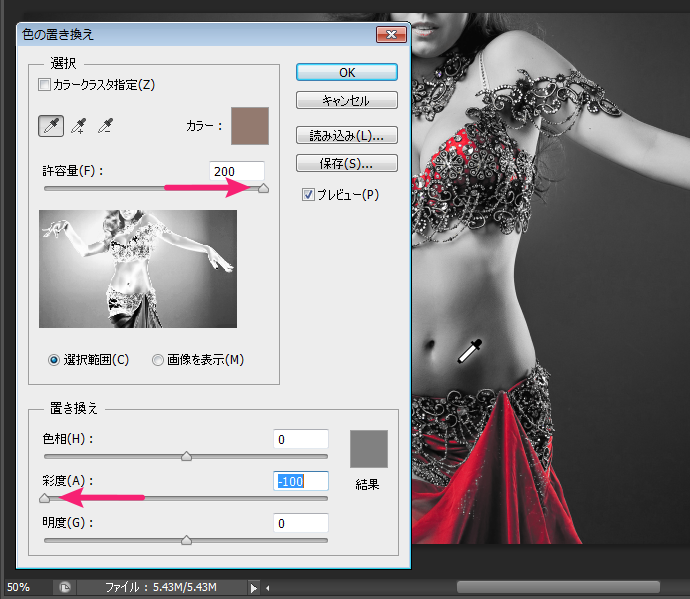
最後にコントラストを調整したいので、調整レイヤーのトンカーブを追加。

画面全体を確認しながら印象を調整して完成です。

動画ダイジェスト
Photoshopで服や髪、目や建物など部分的に色を変えた場合、選択ツールを使うのが一般的なようですが・・
【色の置き換え】を活用することで、選択ツールを使わなくても簡単に任意の色に変更することができるので、ぜひ基本的な使い方と応用方法を身につけて、効率が求められるデザインの現場で役立ててください。